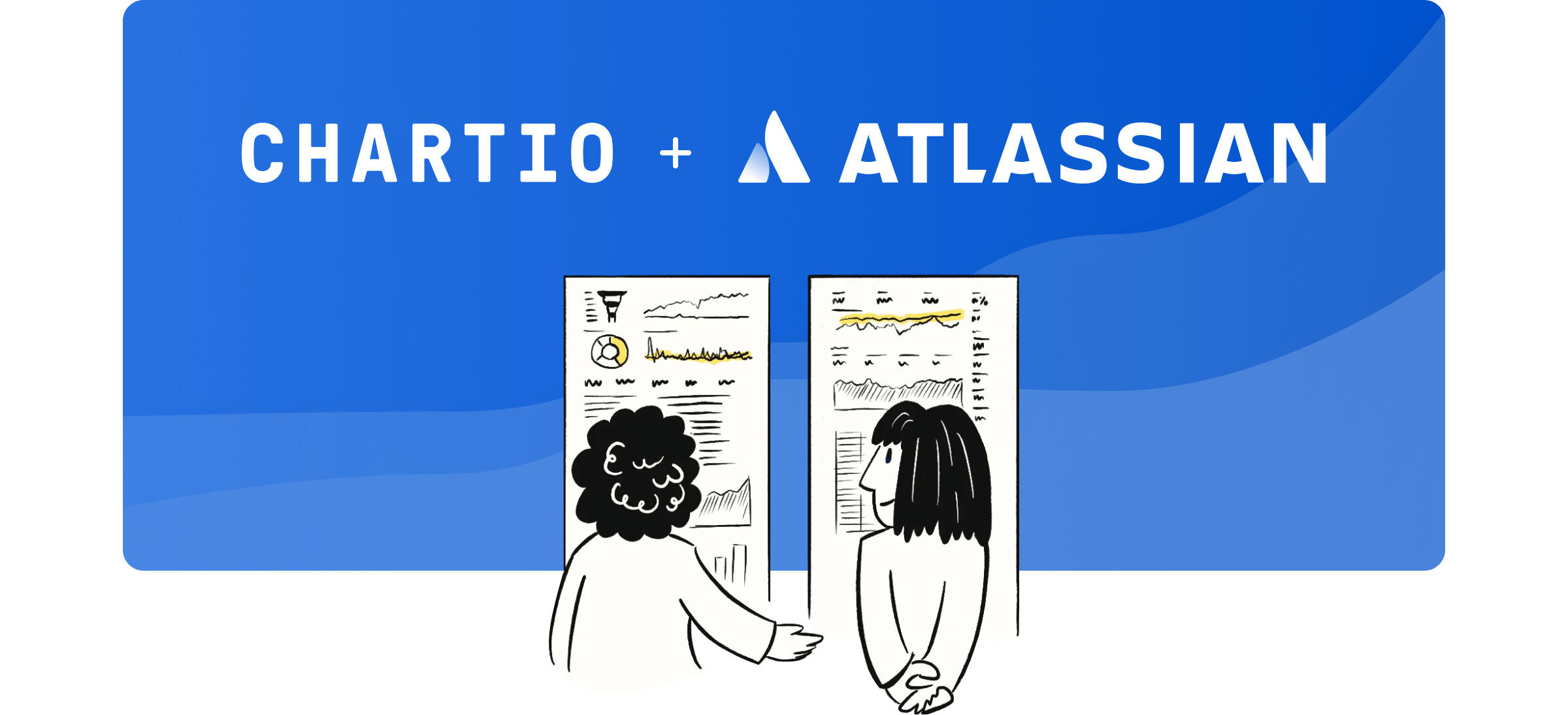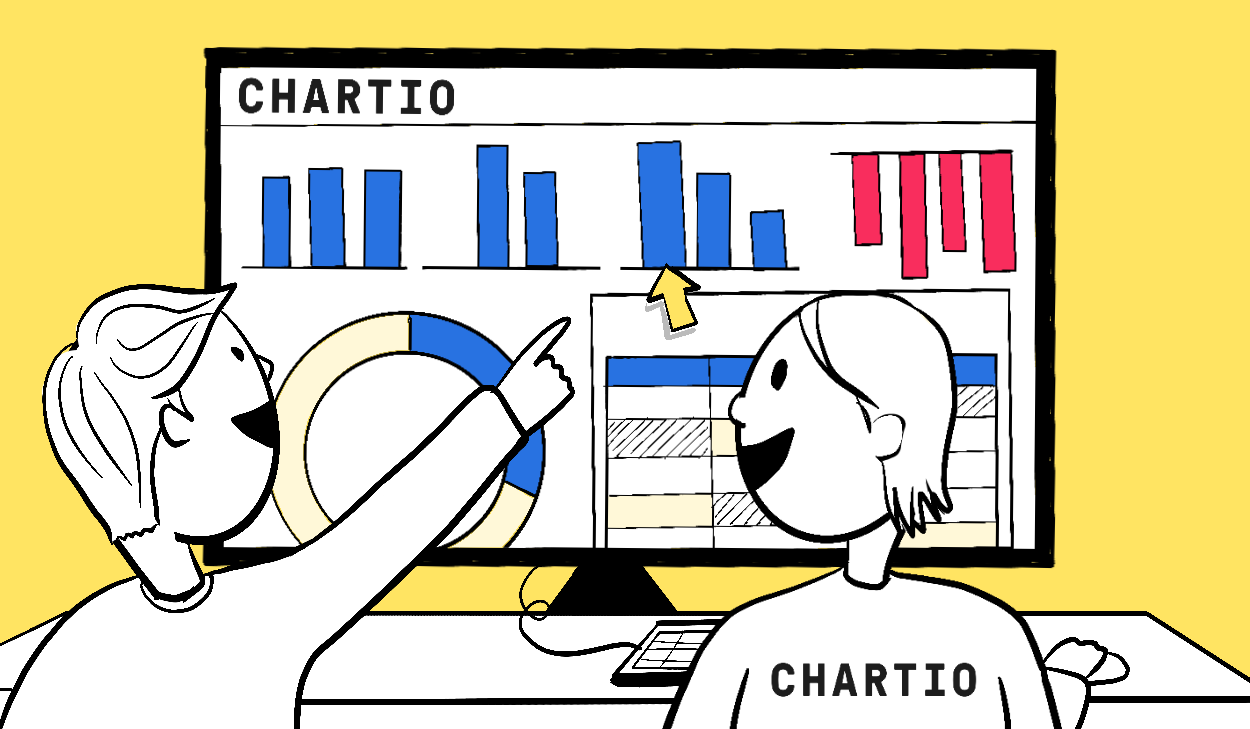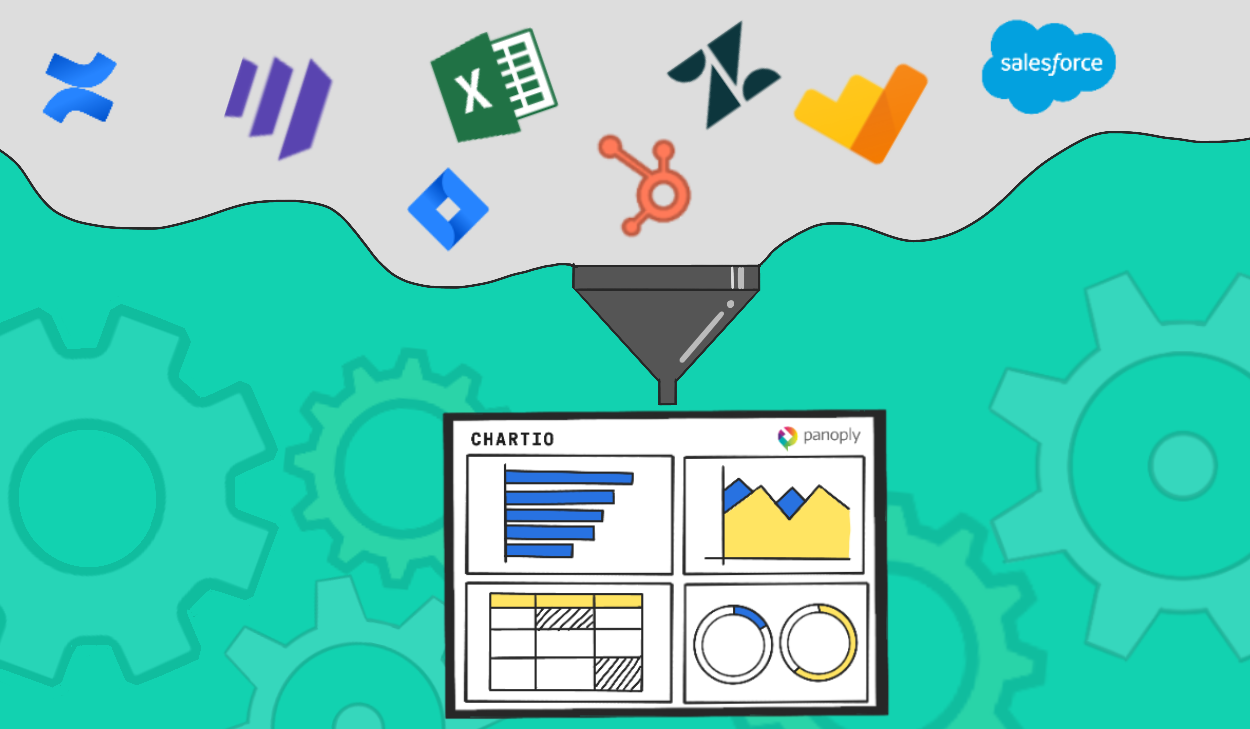At Chartio, we’re always looking for ways to JOIN people ON data and today we’re happy to announce that now we’re joining people on data through Slack! Sharing and communication is vital to any data driven organization and now through Slack, it’s easier than ever to share data with the right people.
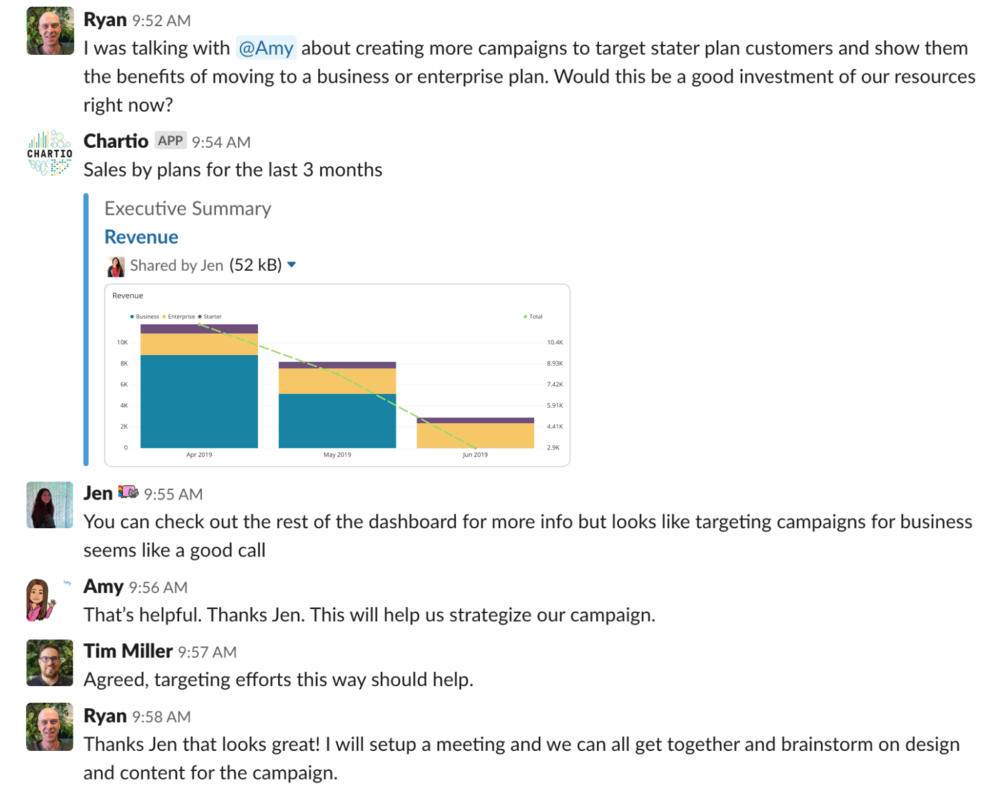
Sharing to Slack
Providing the right context is critical in conversations involving data. We built this integration with the intention of improving any conversation happening in Slack involving Chartio and your data. The information you need will be directly in the context of your conversation.
To share your charts directly to Slack, open the chart options menu and click Share to Slack. Note: you will not see this menu item until you configure you first Slack room via Settings (see below).
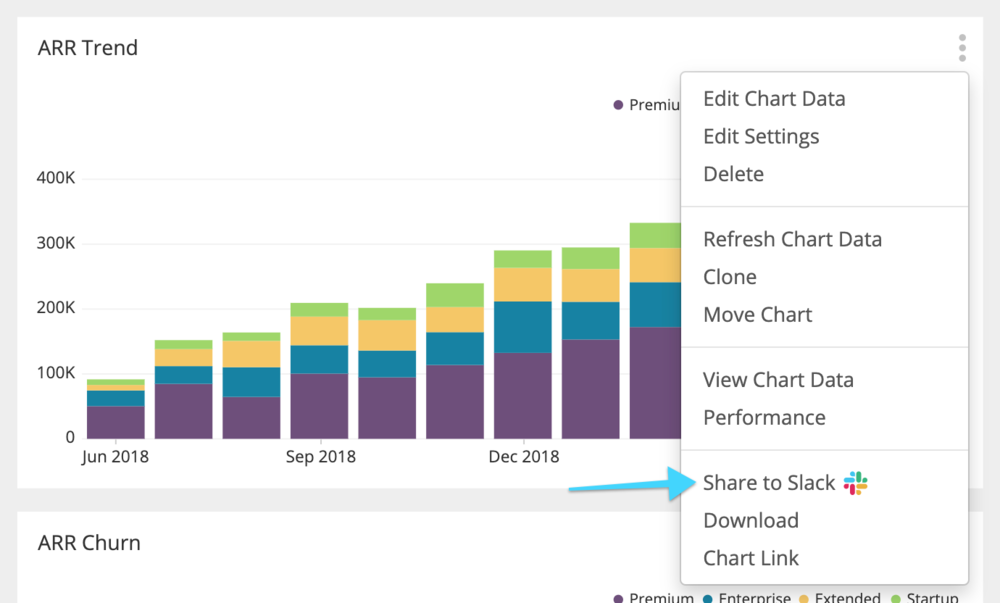
A modal will pop up with the chart preview and you can select which Slack room you’d like to share the chart to and include a message for users to see.
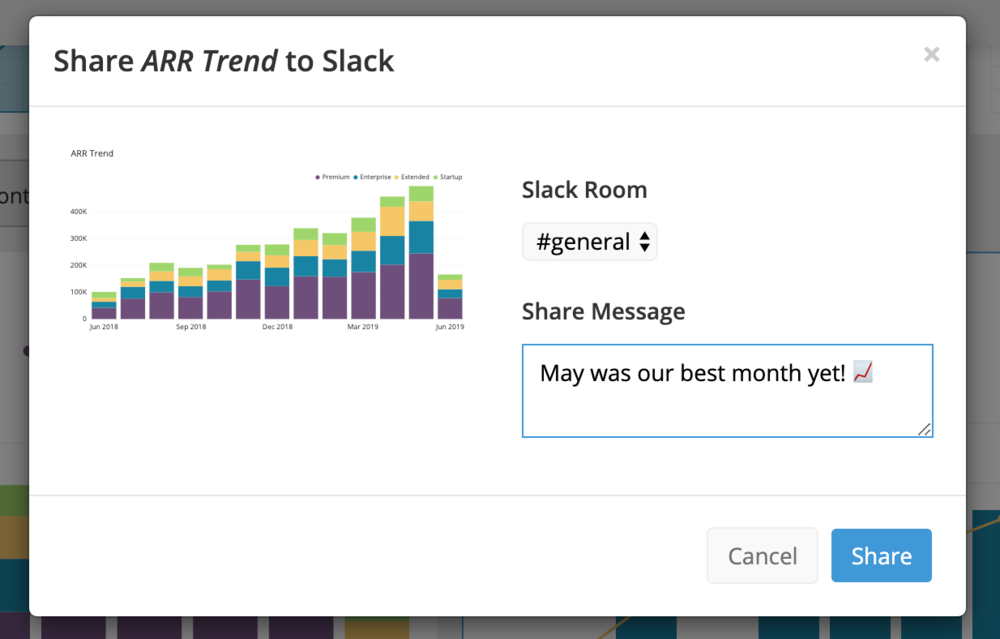
Click Share and view the chart you shared directly in Slack! You can click on the chart image to view the chart in Chartio for more information.
We hope that our Slack Integration will drive your organization forward, faster in making data driven decisions. If you have any questions, don’t hesitate to reach out to our amazing support team at support@chartio.com!
Don’t have an account yet? Try sharing with Slack in a 14-day trial.
Setting up Slack
You can add Chartio to different channels across all your Slack Workspaces. To add Chartio to a Slack Channel follow the steps below. You must be an owner in Chartio and a Slack administrator to complete these steps.
Go to the Settings page from the top navigation bar and scroll down to find the Integrations section.
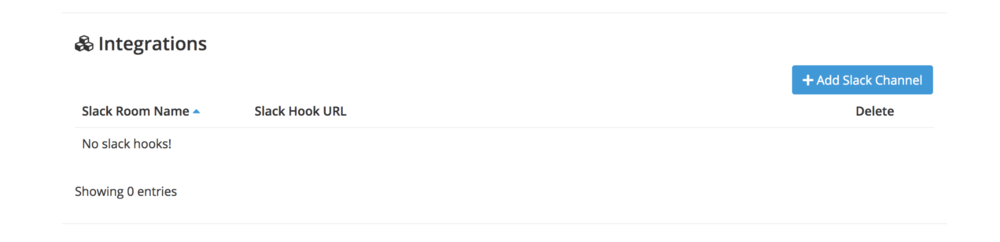
Click the +Add Slack Channel button to integrate your Slack account with Chartio. You’ll be directed to page to choose a Slack Workspace and Channel. Only Channels that you are a member of will show up on the Channel Dropdown.
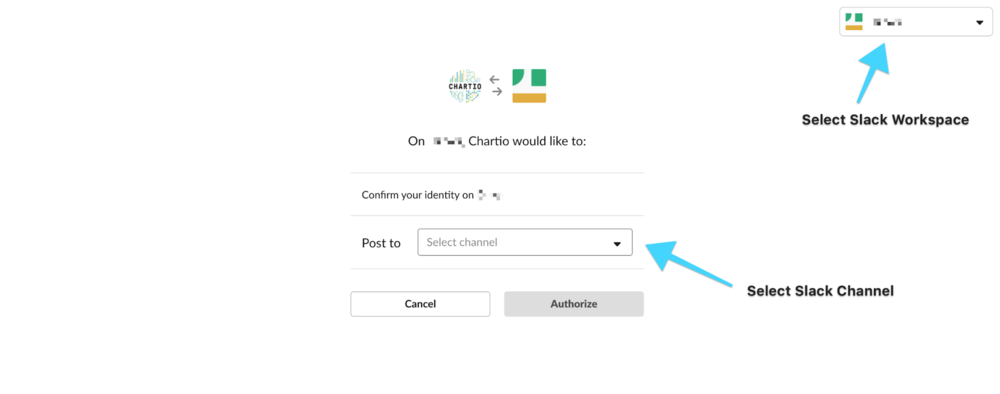
Once you’ve selected the channel and room, click Authorize. You will be directed back to the settings page where you can view the Slack Integration you’ve just added.

For each channel you wish to allow Chartio to share to, you must add that channel in the Integrations section.
Fore more detailed instructions, please refer to our support doc on Setting up Slack.