Chartio Brand Kit
Chartio Pronunciation
char·tio | \ ˈchär-tē-ˌō \
Chartio Logo
Old Logos (Do Not Use)
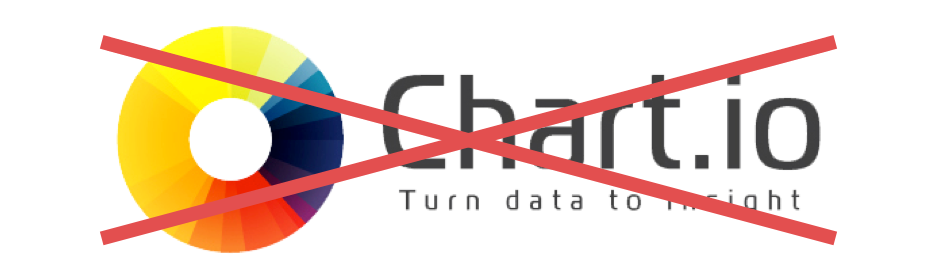
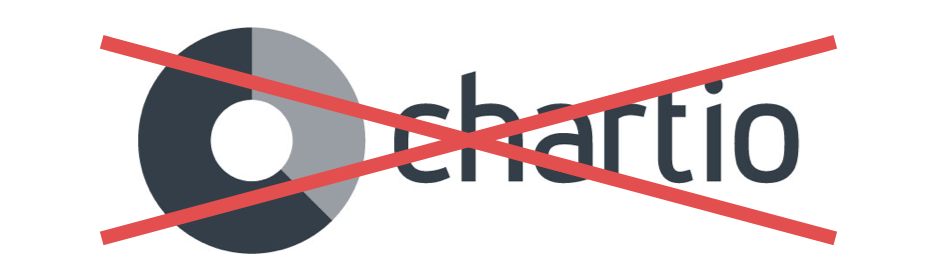
Chartio Colors
Typography
Page Title Headline
Stat headlines
Section Headlines
Lg Labels
Md Labels
Sm Labels
hello@chartio.com 548 Market St, Suite 19064 San Francisco, California 94104
Paragraph text. The regular 'ol "body copy" size. And here is an inline-link too. Some example text: Out-of-the-box connections to your data sources from Amazon Redshift to CSV files, so you can start exploring data immediately.
Unordered lists
Items must be
wrapped in something
Like a header or paragraph tag
Basic Table
| Function | Description |
|---|---|
| Add Custom Column | Add a calculated column to your query by using one of our built-in functions or choose a custom formula. |
| Case Statement | Add or edit a column in your query results where values are set based on an “if… then” condition. |
| Combine Columns | Combine columns either by applying a mathematical operation or by concatenation, or a series of interconnected events. |
| Edit Column | Edit an existing column by entering a custom formula. |
Collapsable Table
| Rows | |
|---|---|
| Function | Description |
| Filter Rows | Ability to filter rows based on certain conditions. |
| Limit Rows | Limit the number of rows included in your query results and can be used when applied after a sort. |
| Sort Rows | Apply a sort to one or more columns. |
| Columns | |
|---|---|
| Function | Description |
| Add Custom Column | Add a calculated column to your query by using one of our built-in functions or choose a custom formula. |
| Case Statement | Add or edit a column in your query results where values are set based on an “if… then” condition. |
| Combine Columns | Combine columns either by applying a mathematical operation or by concatenation, or a series of interconnected events. |
| Edit Column | Edit an existing column by entering a custom formula. |
| Hide Column | Hide one or more columns in your query results. |
| Rename Columns | Rename one or more columns. Useful for display purposes or shortening column names for ease of use in formulas. |
| Reorder Columns | Easily click and drag your column names to reorder how they will appear in your chart. |
| Transform | |
|---|---|
| Function | Description |
| Bucket Data | Divides values from one column into a series of ranges and then counts how many values fall within each range. |
| Extrapolate Data | Choose whether to add data to the existing column or create a new one, the number of rows returned, and the type of extrapolation used (Cubic, Quadratic, or Linear). |
| Group | Use the GROUP BY clause to group your query results based on a specified column. |
| Pivot Data | If your chart has one measure grouped by two dimensions, such as count of activity grouped by month and by activity type, you'll want to pivot the data so you can use it in a chart. |
| Unpivot Data | Unpivot data is useful when you have multiple single value columns that you want to use in a visualization. |
| Zero Fill Data | Zero fill fills in all missing values, such as a data or numeric columns, in your query results with zeros. |