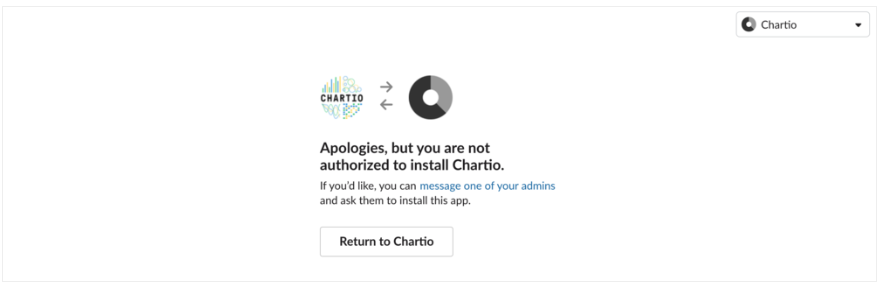Slack Integration
You can add Chartio to different channels across all your Slack Workspaces.
Check out our step-by-step video showing how to connect a Slack Channel and share charts to Slack from Chartio:
To add Chartio to a Slack Channel, follow the steps below:
-
Go to the Integrations tab of your organization’s settings.

-
Click the +Add Slack Channel button to integrate your Slack account with Chartio. This will redirect you to Slack’s website, where it will prompt you to sign in to a Slack workspace if you haven’t integrated a workspace with Chartio before.
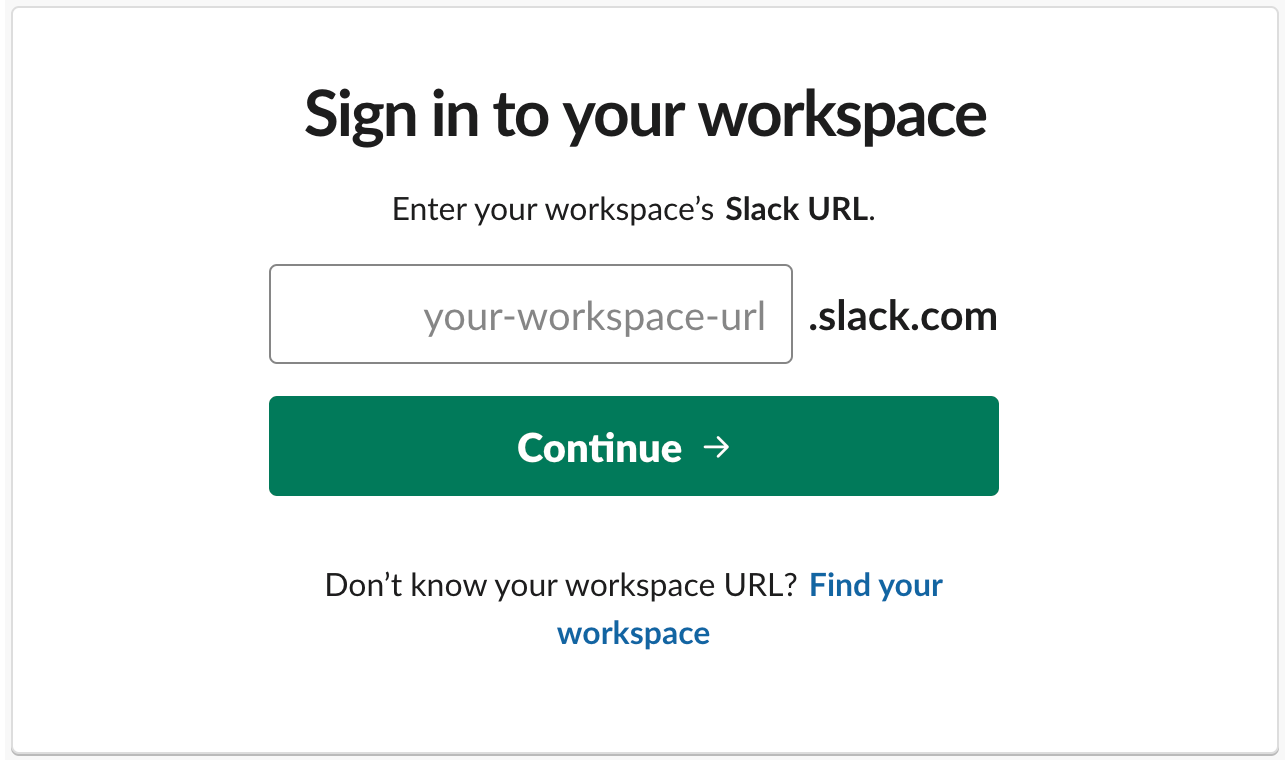
-
After signing in, you’ll choose a Slack Workspace and Channel (or Direct Message). Only Channels of which you are a member and existing Direct Messages will show up in the Channel dropdown.
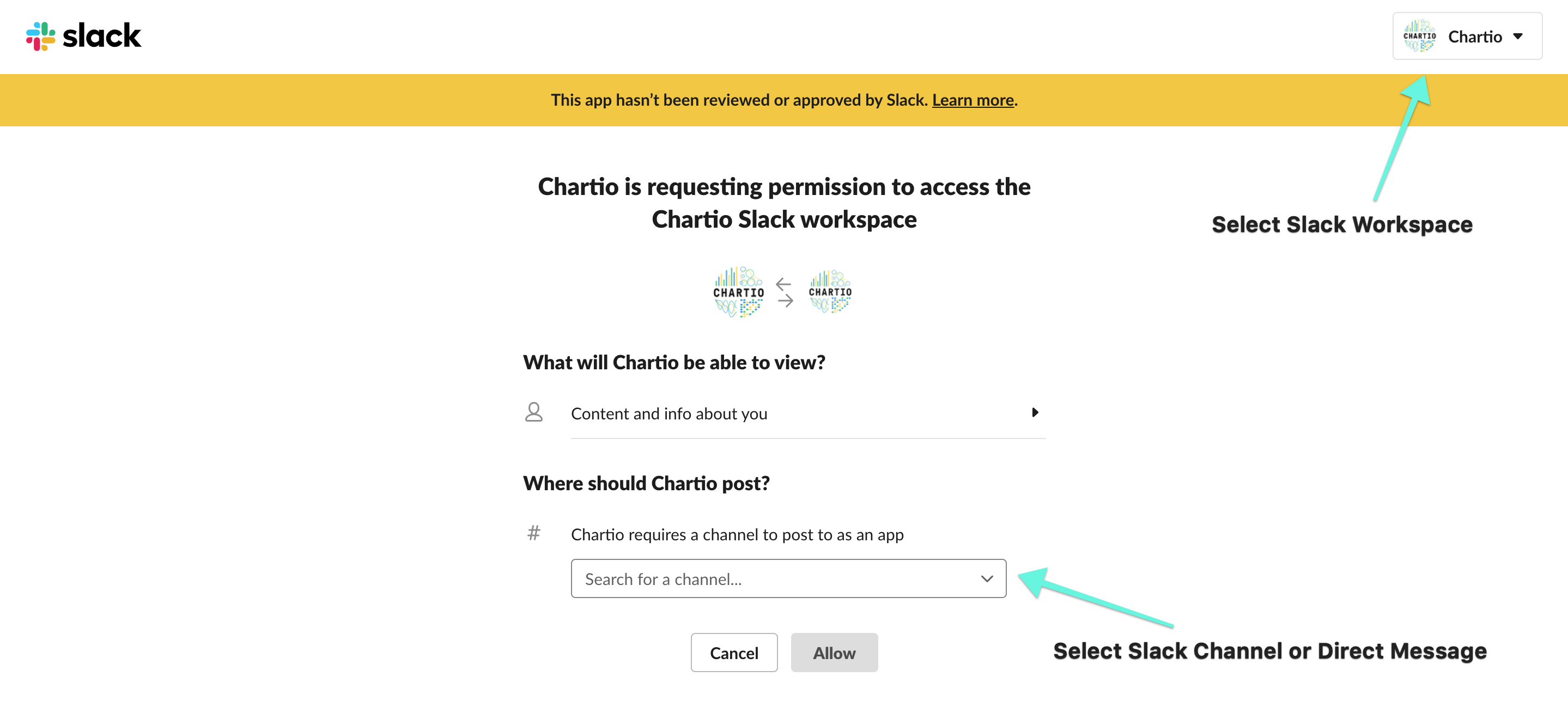
-
Once you’ve selected the Workspace and Channel, you can click Allow. You will be redirected back to the Integrations page in Chartio where you can view the Slack Integration you’ve just added.
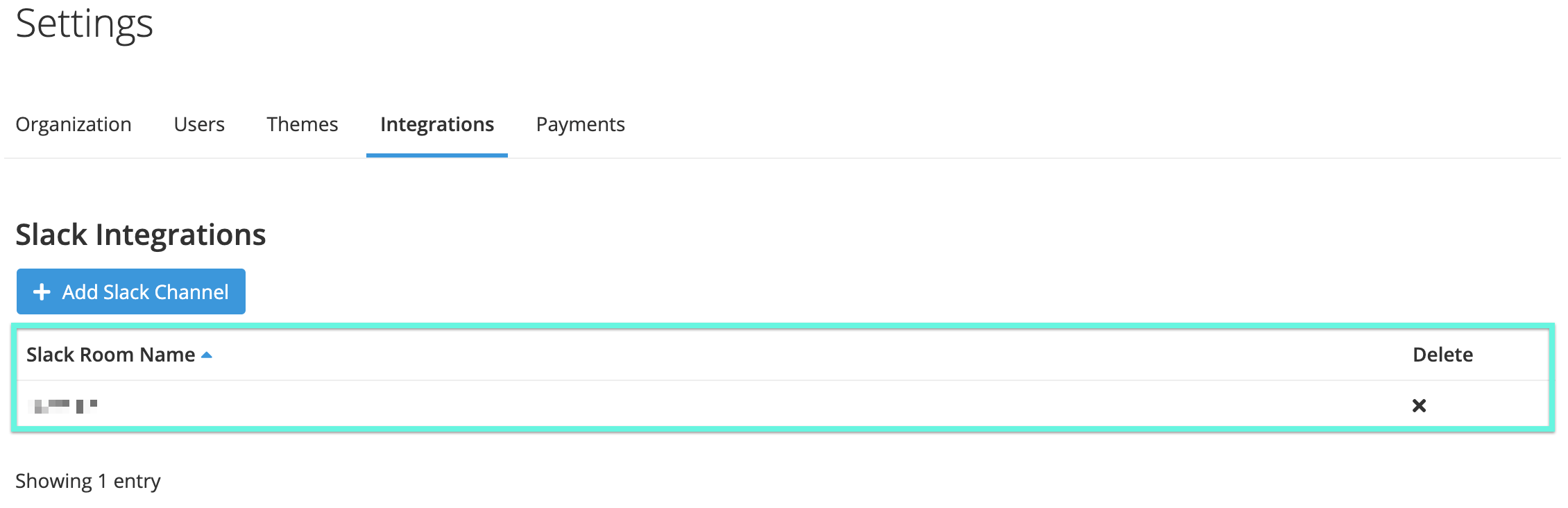
Sharing a chart to Slack
To share a chart on Slack, select a chart you wish to share and open the chart menu.
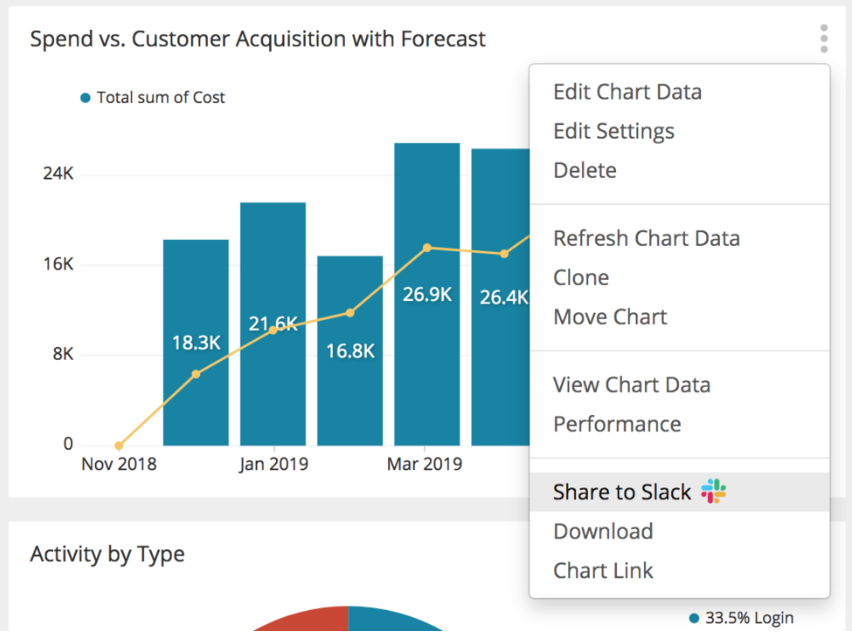
Select Share to Slack. A pop-up will open, prompting you to select the room you want to share the chart to and type a message (optional). Once completed, click Share!
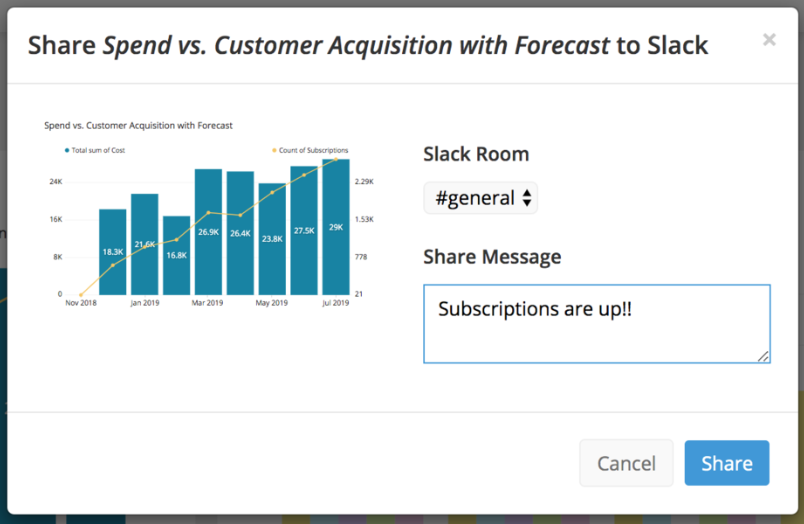
What happens in Slack
An automated message will appear in each channel you’ve added as a Chartio Slack Integration that indicates you’ve added an integration. The shared chart will appear in the selected channel with the message, link to chart, user who shared the chart, and chart image like below:
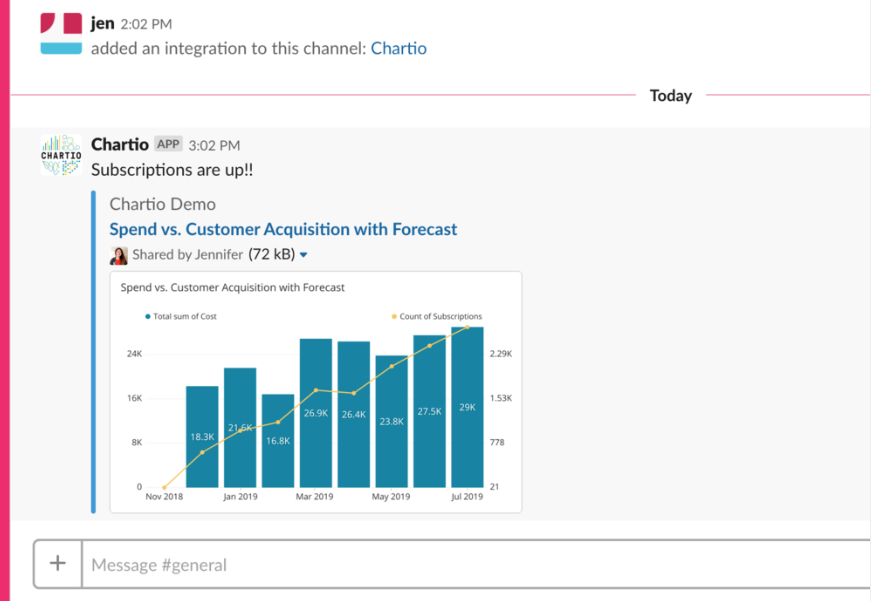
Things to note
- Adding Slack Channels to the Integrations tab in Chartio will allow any user in the Chartio application to share in those channels regardless of Slack Permissions. This means that a user could share to a channel that they don’t have permission to access in Slack.
- Slack Channels can only be added and removed by a Chartio Owner.
Troubleshooting
If you are not a Slack Admin, you will encounter the error below when trying to add a Slack Channel. Verify on the upper right-hand corner of the page that you have selected a Workspace to which you have Admin access. If you do not have Admin access to any Slack Workspaces, you will need to contact your Slack Admins to add the Slack Integration.