Date Slider
Date Sliders allow you to quickly focus on a specific date range for your data. Unlike Calendar Controls, which only let you see dates, you can add numerical data to your Date Slider to gain quick insights on how your data is trending over time.
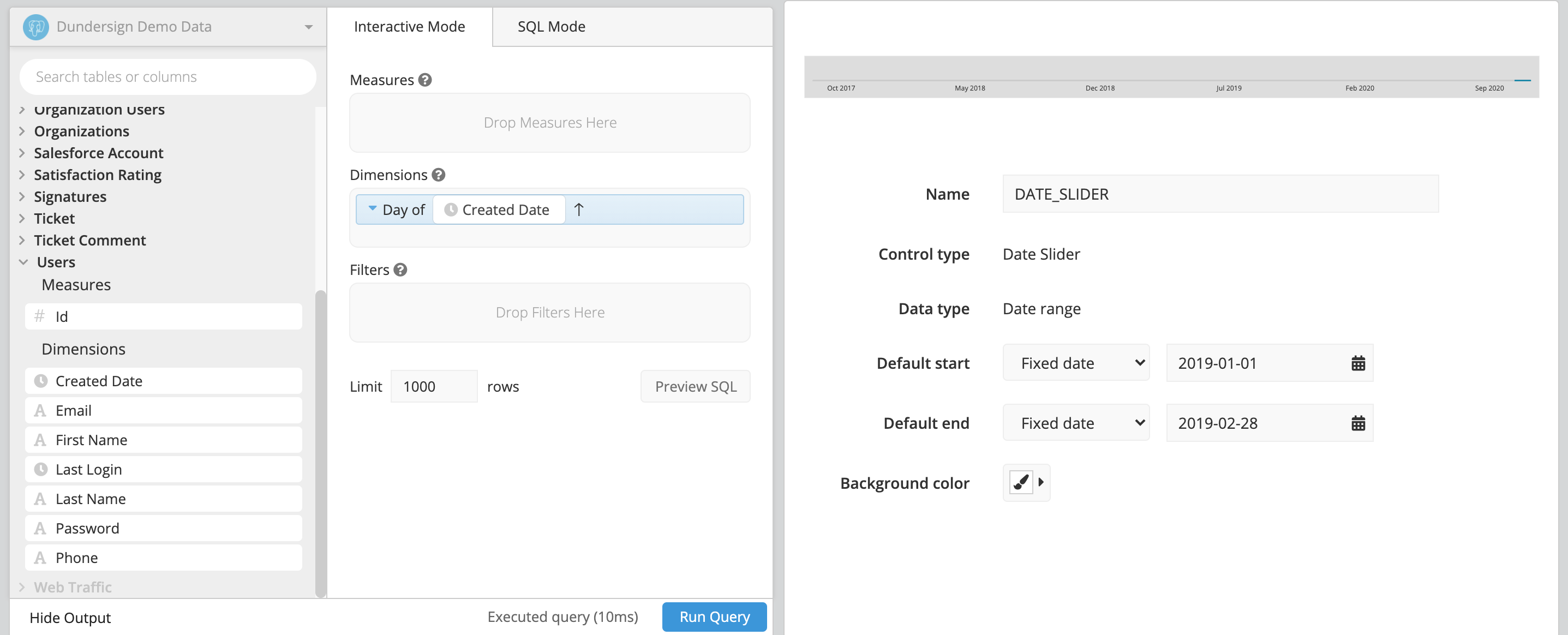
In the Visual SQL interface
Create a Date Slider
Click Add Control from the dashboard sidebar menu and select Date Slider. You’ll be redirected to Visual SQL where you’ll add a date column to the Columns section, click Run Query then edit it as needed. As mentioned above, you can also add a numeric column to display the Date Slider in 2D. Then, set the default date range using fixed or Relative Dates and click Save to Dashboard once completed.

Connect a Date Slider to your chart
Find the chart you want to connect to your Date Slider and open it in Visual SQL. Add the date column you want to filter by to the Filters section. Choose your filter type (you’ll probably want to use “between” or “between and including”), then select {DATE_SLIDER_NAME.START} and {DATE_SLIDER_NAME.END} for the start and end dates, respectively. Replace DATE_SLIDER_NAME with your Control name.
Note: You’ll need to use the same .START and .END syntax when referencing Date Sliders in SQL Mode queries.
If your Date Slider is grouped by hour or minute, select the between filter in the Date Slider Using Hour or Minute section.
In the Data Explorer interface
Create a Date Slider
Click Add Control from the dashboard sidebar menu and select Date Slider. You’ll be redirected to the Data Explorer where you’ll add a date Dimension and edit it as needed. As mentioned above, you can also add a numeric column to display the Date Slider in 2D. Then, set the default date range using fixed or Relative Dates and click Save Chart once completed.
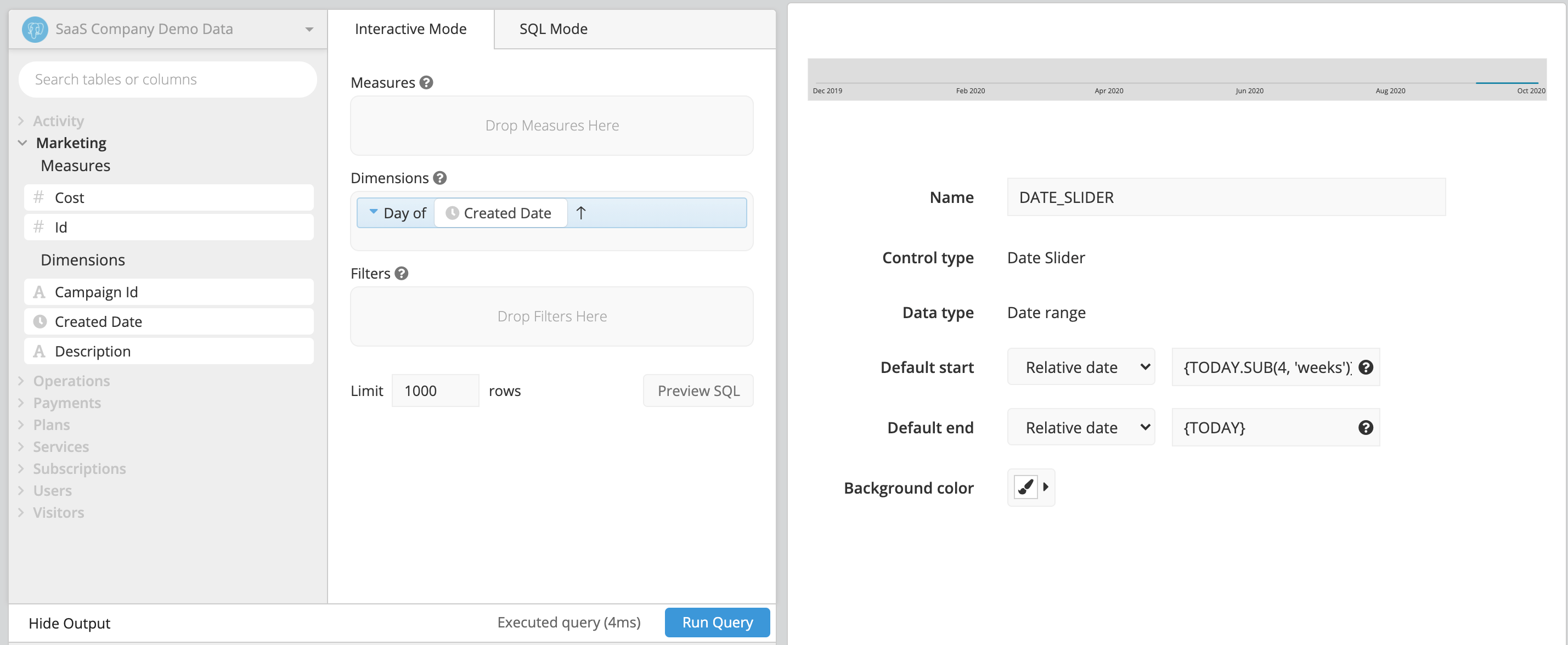
Connect a Date Slider to a chart
Check out our step-by-step video showing how to set up and connect a Date Slider Control to a chart:
Find the chart you want to connect to your Date Slider and open it in the Data Explorer. Drag the date column you want to filter by to the Filters section. Choose your filter operator (you’ll probably want to use “between” or “between and including”) from the first dropdown, then select {DATE_SLIDER_NAME.START} and {DATE_SLIDER_NAME.END} from the second and third dropdowns.
If your Date Slider is grouped by hour or minute, select the between filter in the Date Slider Using Hour or Minute section.
Note: You’ll need to use the same .START and .END syntax when referencing Date Sliders in SQL Mode queries.