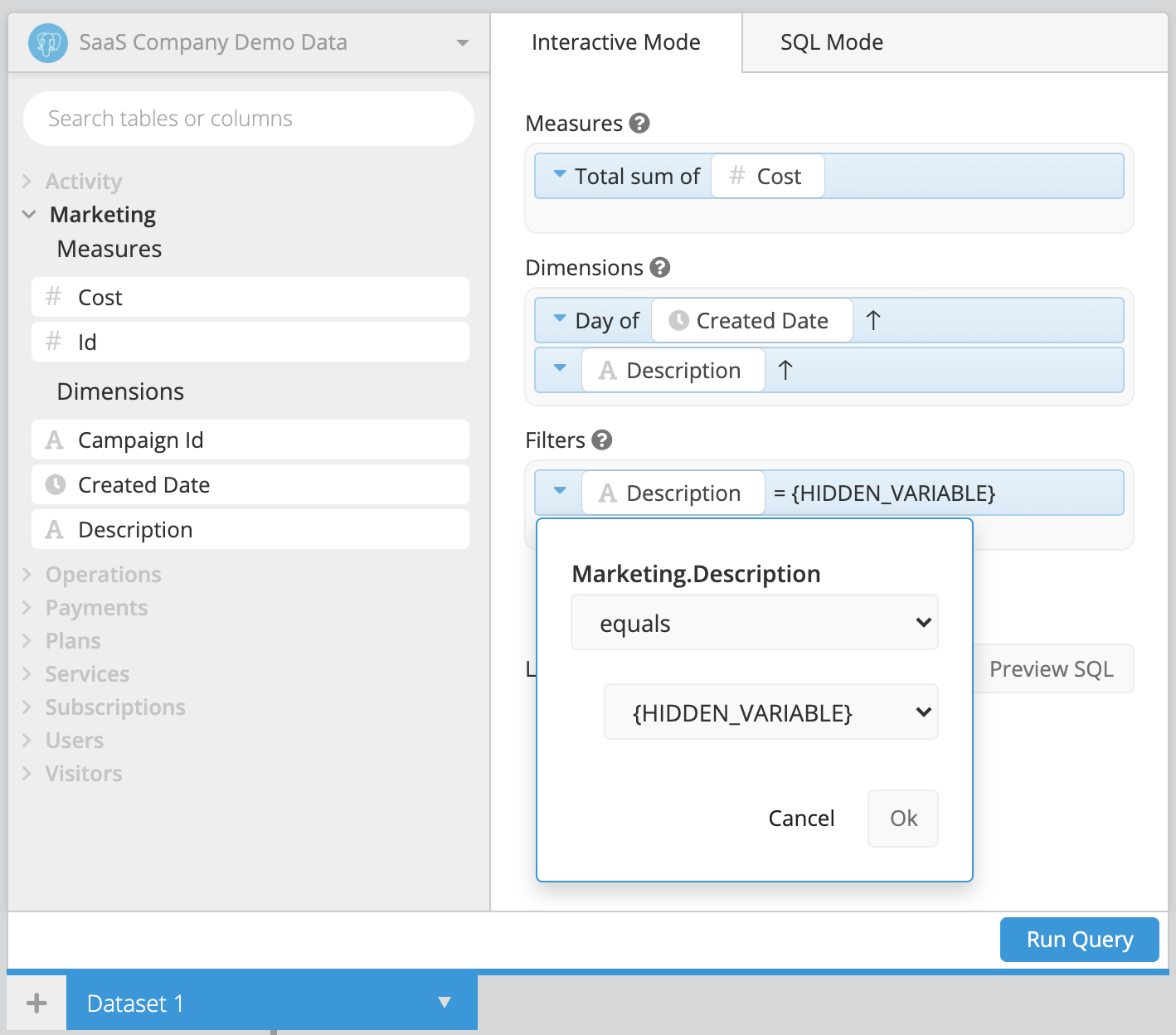Hidden Variable
Hidden Variables allow you to set filter values that aren’t accessible directly on your dashboard. These are especially helpful for customizing Email Reports for different end users, or if you want to share a dashboard but don’t want viewers to be able to change the value of the filter.
Create a Hidden Variable
Click Add Control from the dashboard sidebar and select Hidden Variable. A modal will pop up for you to customize your Control settings.
If you want to use your Hidden Variable in Drilldowns, PDF downloads, and Email Reports, make sure to select Can Drilldown.
Select the appropriate Data type for your Hidden Variable. For Date Range or a single Date, you can either set a specific date or choose a Relative Date such as the last 30 days.
To set a list of numbers or strings as your Control, select Is List, and click Add Value for each additional list item you’d like to add. We’ll translate this to a comma-separated list. Text lists will be quoted; numerical lists will not.
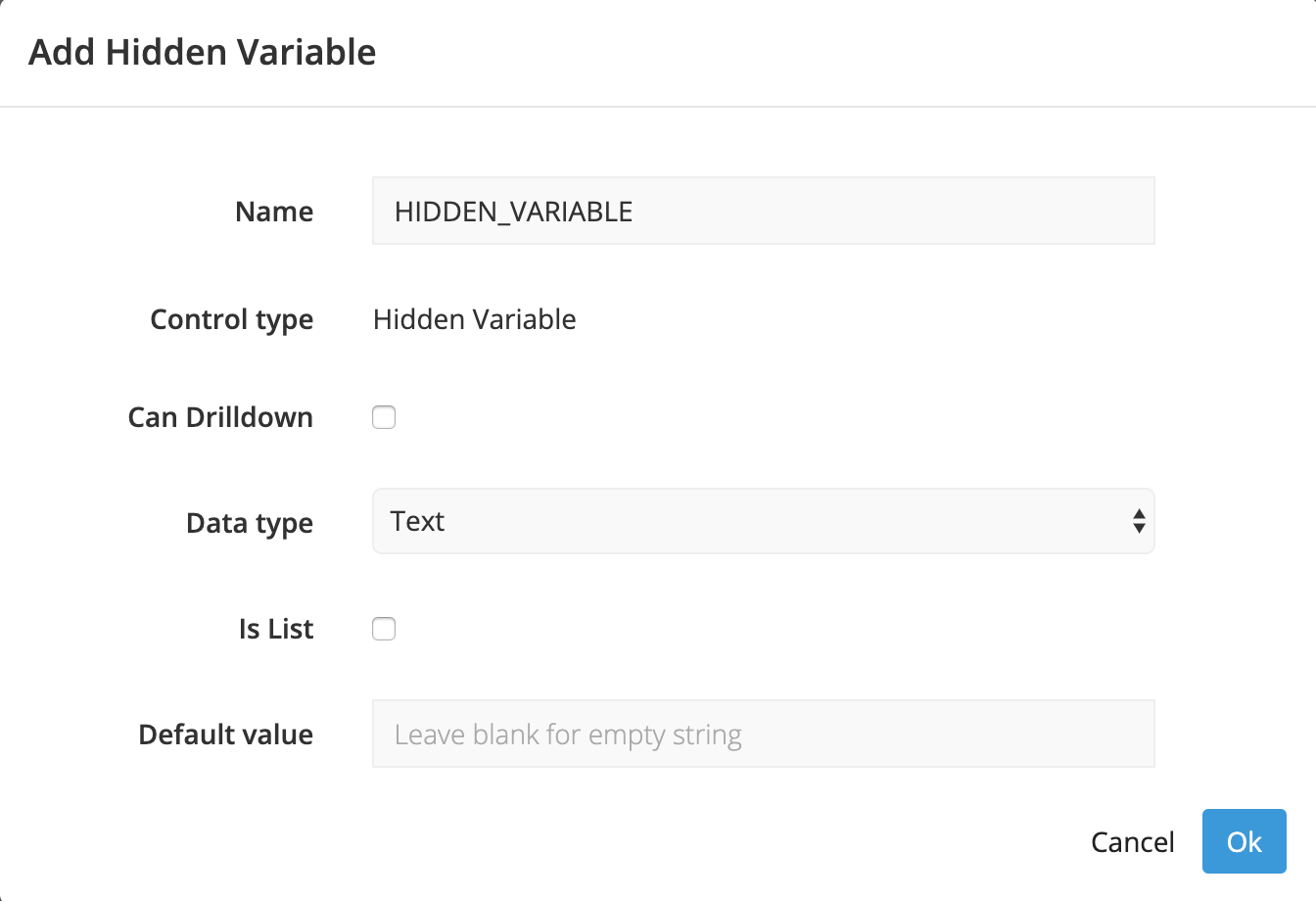
Connect a Hidden Variable to your chart
In the Visual SQL interface
Open the chart you’d like to connect to your Hidden Variable in the Visual SQL. Add the column you want to filter your result set on to the Filters section, select the filter operator, and select your Control name. You’ll need to ensure your Hidden Variable has the same data type as the column you’re filtering on.
Using SQL Mode? Check out how to reference Hidden Variables in SQL Mode queries if it’s a date type, single value, or list type.
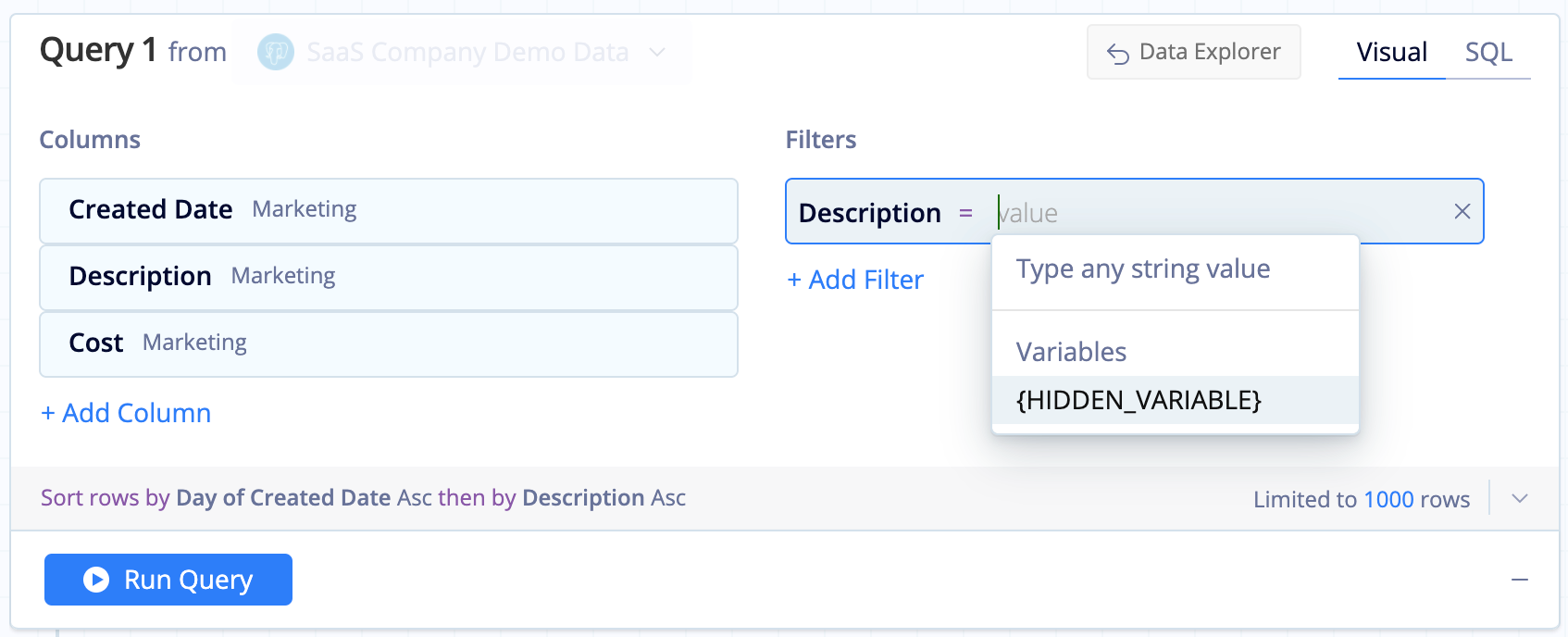
In the Data Explorer interface
Open the chart you’d like to connect to your Hidden Variable in the Data Explorer. Drag the column you want to filter your dataset on into the Filters section, select the filter type, and select your Control name. You’ll need to ensure your Hidden Variable has the same data type as the column you’re filtering on.
Using SQL Mode? Check out how to reference Hidden Variables in SQL Mode queries if it’s a date type, single value, or list type.