Send email reports to Slack
You can send your Chartio emails directly to Slack using the Email App from the Slack App Directory.
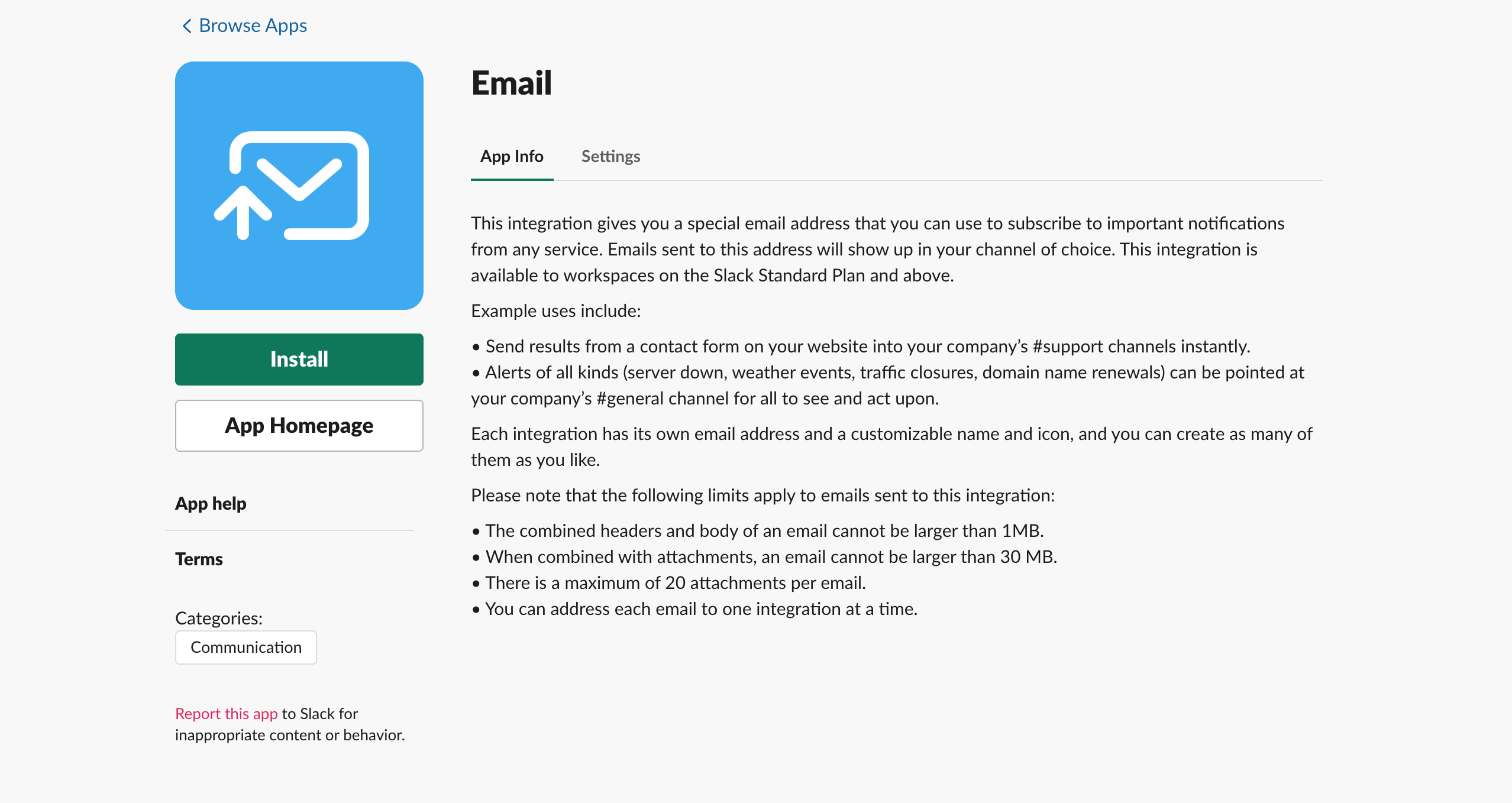
Step 1
To get started, install the app to your Slack account from the Slack App Directory. If the app is restricted for your workspace, you may need to ask your Slack administrator to add it to the workspace for you.
Step 2
Once the app is installed, you can configure an email address that will import emails into Slack. Any email that goes to the generated email address will also be sent to the designated Slack channel or any desired direct messages, according to the prescribed settings.

Step 3
After you’ve saved the integration, you can use the email address you’ve configured and add it as a recipient to any of your Chartio reports or alerts.

You’ll now receive any of your scheduled reports and alerts automatically in the correct Slack channel or message according to the scheduled time!

See how to send reports to a Slack channel in Chartio:
Tips
- You can customize the username of the integration to reference Chartio, such as “Chartio App” or “Chartio Reporting”. Doing this will make it clear where the messages are coming from.
- You can generate multiple email addresses and assign them separate Slack channels to send reports to multiple locations at once.
- If you have a scheduled report that you want sent to Slack multiple times a day, you can create multiple reports on a dashboard and schedule them at staggered times. For example, for a dashboard I want sent three times a day I can schedule three reports to send at 6am, 12pm, and 6pm respectively.
If you’d like to share individual charts from your Chartio dashboards directly to Slack, see our Slack Integration documentation for more details.