Create team views for data source connections
Changing the settings of a data source is a good way to personalize the Chartio view and features for a certain team.
For example, we want to create a version of our database that is specifically for a sales team; we only want to expose certain tables to the entire team and we want to make it easy for people to use Interactive Mode and the Pipeline without extensive knowledge of the underlying database.
Create a sales-specific data source connection by clicking Data Sources next to the search bar. Click +Add Data Source and connect a data source; it can be a data source that already exists in your org, just give it an alias, like Sales, and select only the tables that are relevant to the sales team.
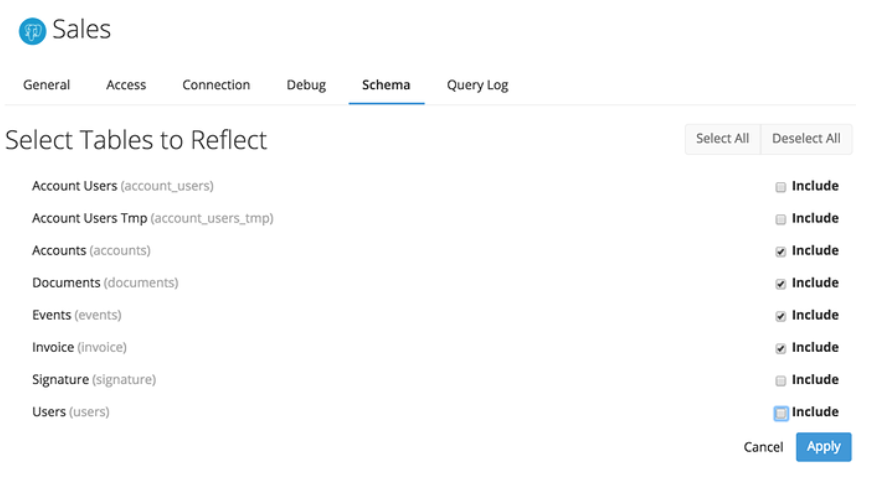
Create a Custom Column to define metrics relevant to sales, such as defining discount to make sure the entire team is calculating it correctly. To add a Custom Column, click on data source, then choose a table under Schema by clicking on the arrow and clicking Add Custom Column.
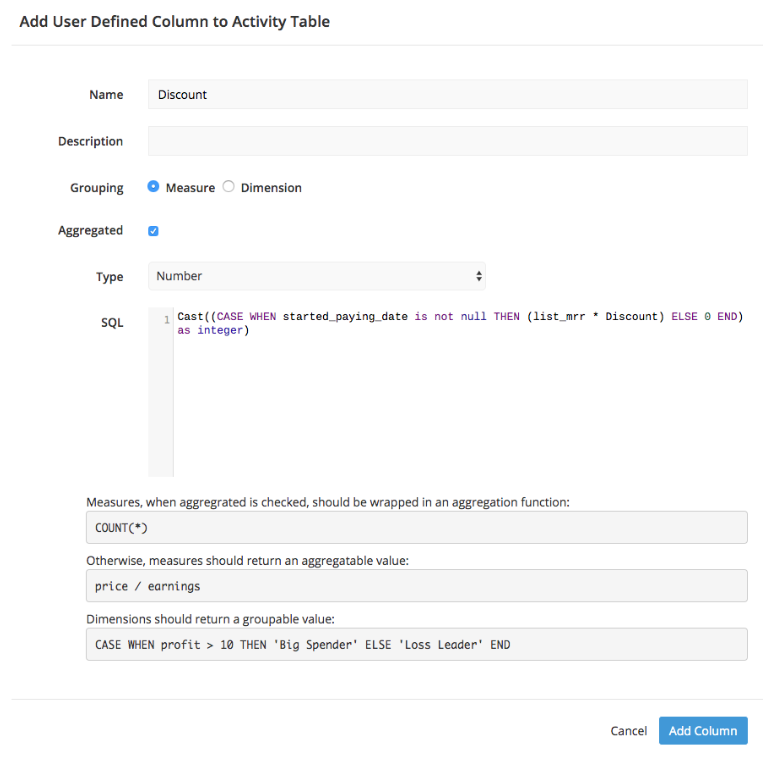
Set up foreign keys so that salespeople can drag and drop against different tables without needing to know how the tables relate. To add a foreign key, again pick a table in the data source (just like when adding a Custom Column) and choose the Measure or Dimension you would like to set up a foreign key for by clicking on the Alias.
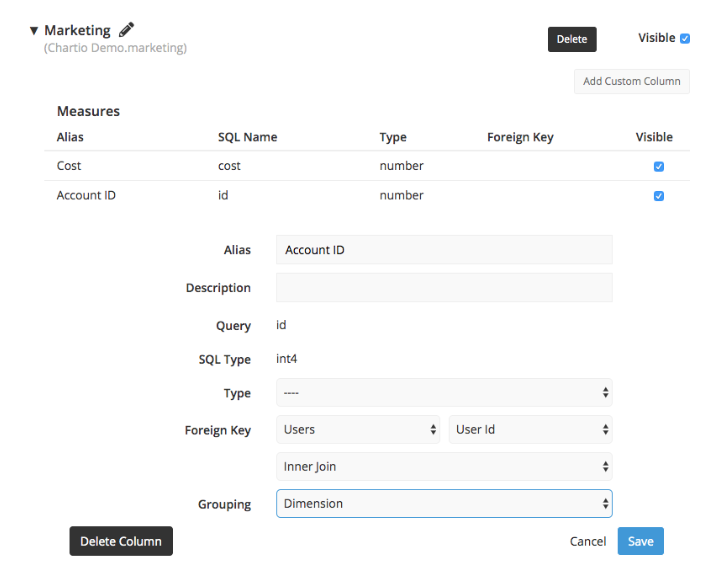
Create Custom Tables to combine entire tables or just parts of them to create views that are specific to certain sales teams. Under the Schema tab of a data source, click Add Custom Table next to the search tab.
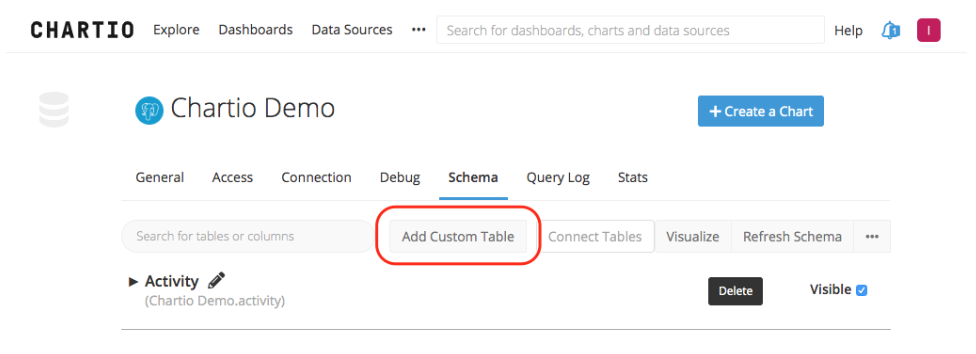
Use Interactive Mode to build the SQL for the custom table. Under the General Tab of a data source, select Interactive Mode only for the Query Mode if the team does not have SQL experience and you do not want them breaking charts.
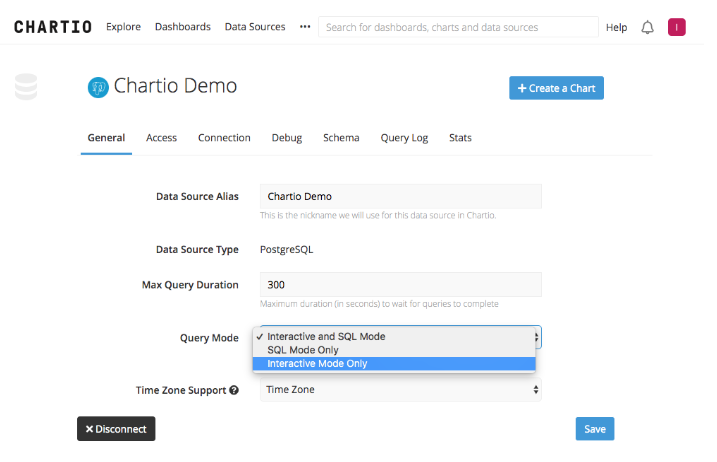
Lastly, create a new Team called Sales and give them access to only this new data source connection.