Data source error messages
As you use Chartio, you may encounter error messages while running queries or connecting your data sources. Here are some common error messages customers run into, what they mean, and how you can potentially resolve them.
- General error messages
- Amazon Redshift error messages
- Google Analytics error messages
- Google BigQuery error messages
- Google Sheets error messages
General error messages
You could run into the following error messages for different types of data sources:
Your database returned: An I/O error occurred while sending to the backend
This error is returned directly from your database and indicates to us that the query is being killed on the database end before it has a chance to finish.
You may want to find out if there’s a load balancer or any additional processes that might terminate queries when they exceed a certain time on your end. This may be causing some of the timeout issues.
ERROR: canceling statement due to user request
If you see this error message in your query log, it means that the running query has been canceled. This can happen for one of two reasons:
- The query was manually canceled, either from the chart editor or the Query Log.
- The query exceeded the Maximum Query Duration setting for your data source.
Generally, it’s a good idea to keep the Maximum Query Duration set to less than 5 minutes. Any queries which consistently take longer than 5 minutes should be optimized because they tie up database resources and can prevent other charts from loading.
Having performance issues? We’ve got some tips for optimizing query performance.
ERROR: The request could not be satisfied
If you’re trying to export one of your dashboards as a PDF and get an error message like the above, the issue stems from the report timing out.
Generating a report with multiple charts with value labels increases the load time and results in the timeout error. Once the value labels are removed, you should be able to download a PDF of the dashboard without any issues.
Alternatively, you can try scheduling an Email Report, setting yourself as the recipient. Our Email Reports have a longer than generation time than on-demand PDF downloads, so it may be less likely to timeout.
If this continues to be an issue, you can try optimizing query performance by limiting queries or separating charts into multiple dashboards to reduce the size and activity on the dashboard.
Row limit has been reached
To improve query performance, Chartio allows you to limit the number of rows that are returned from a database query. By default, Chartio limits the rows returned for your queries to 1,000 rows.
The warning Row limit has been reached and may affect results on [Dataset name] indicates which dataset is not returning full results. Each query in your chart has a row limit that you can adjust.
| In the Visual SQL interface |
|---|
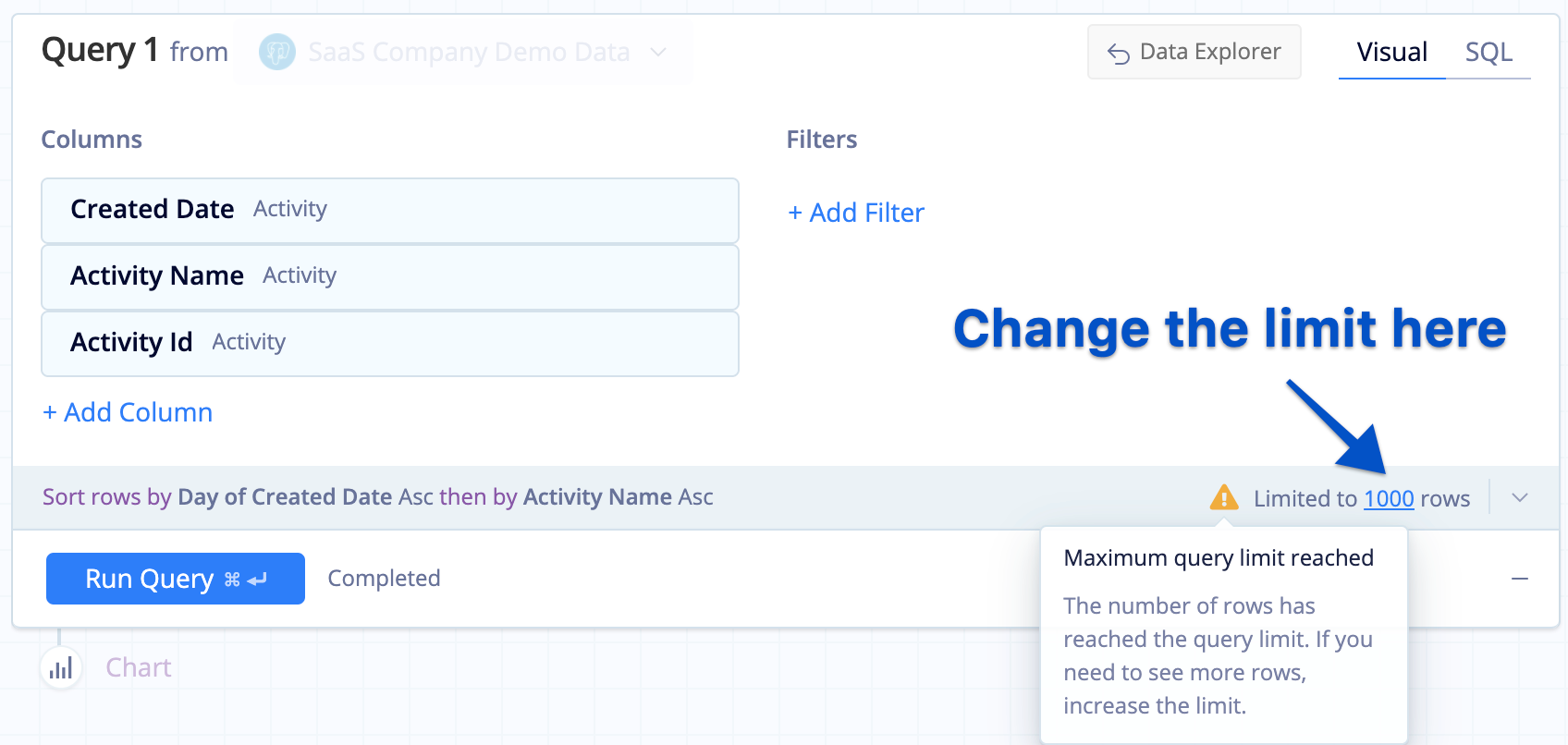 |
| In the Data Explorer interface |
|---|
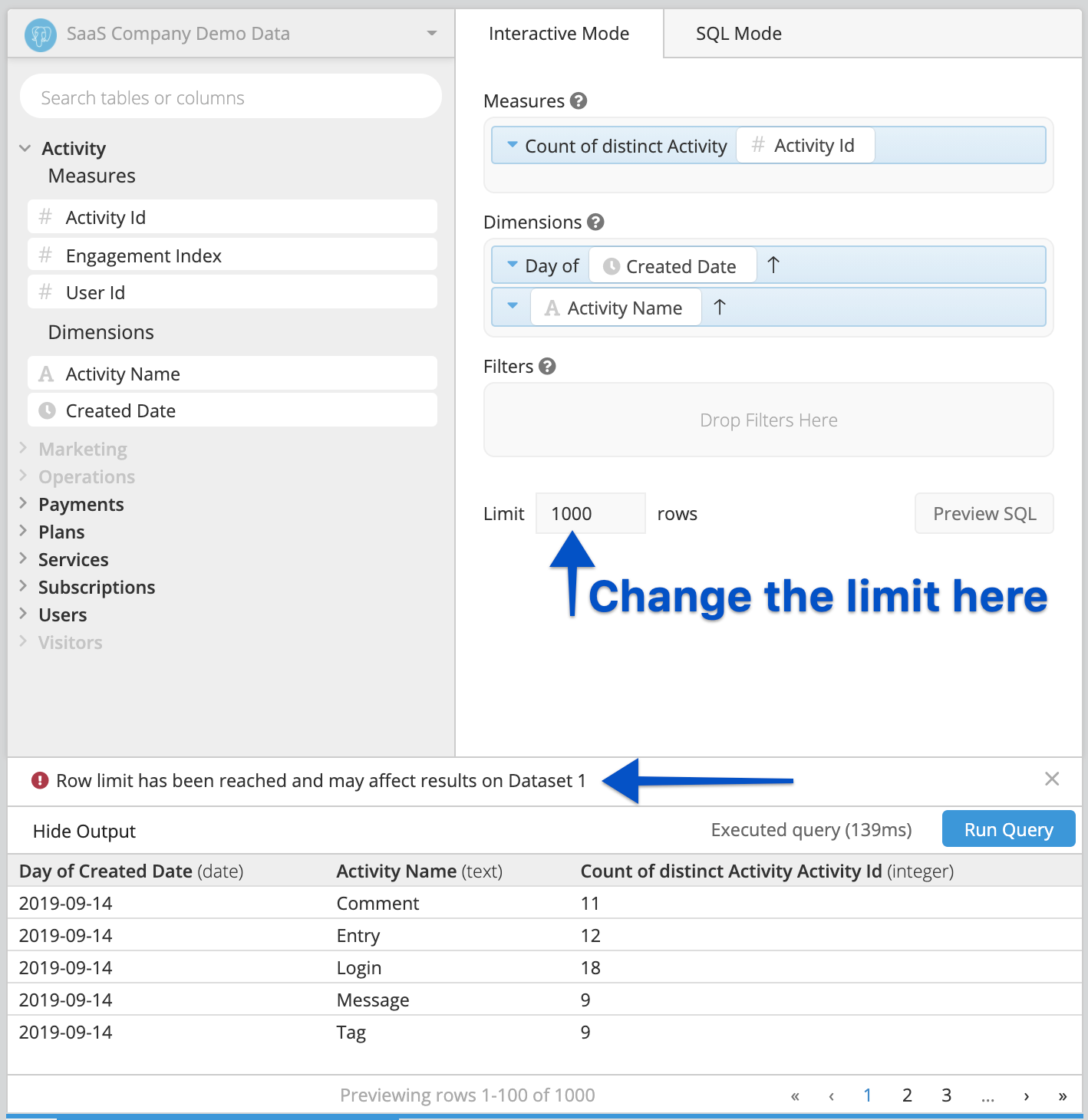 |
Amazon Redshift error messages
ERROR: Invalid protocol sequence ‘P’ while in PortalSuspended state
Amazon Redshift returns this error when running a query without a limit clause and returning results in excess of 100,000 rows. To resolve the error, add a limit of 100,000 rows or less to your query.
ERROR: Transaction is read-only
Amazon Redshift returns this error when connections are set to read-only and variables and temporary tables are being created. Since Redshift creates temporary tables for each subquery, if your query contains subqueries, then you’ll run into this error.
To resolve the error, disable read-only connections for your data source by going to the data source connections settings. Your database will still be protected by Chartio.
You can read more about read-only connections in our Data Sources documentation.
Google Analytics error messages
Google Analytics is angry
This error indicates your Google Analytics project has hit a rate limit error and queries are no longer being processed. The API that Chartio uses to connect to GA is limited to ten failed queries per hour or 50 per day. Once that limit is reached, you get this error message until the restriction is lifted. Unfortunately, there’s nothing we can do from our end since this is a restriction that Google has placed on the project.
Google BigQuery error messages
API returned: Not found: Files
If you have a table linked to a Google Sheet but you’re receiving a “not found” error including the path to your Google Drive file, please verify that you have followed the steps outlined in our Google BigQuery setup documentation.
You’ll need to enable the Google Drive API for your project and also add the service account client ID to your Google Sheet.
Google Sheets error messages
API developer key is invalid
-
Using Safari?
In Safari browser’s Privacy settings, if the Website Tracking “Prevent cookie-site tracking” is enabled, you’ll run into this API error.
If you’re okay with disabling this to upload your Google Sheet via Safari, that should solve the problem. You can re-enable it after you’ve connected your Google Sheet.
-
Using Google Chrome or another browser?
First, try connecting your Google Sheet in another browser and see if the issue persists.
If the issue persists, check your browser’s privacy settings to ensure third party cookies aren’t being blocked. If they are being blocked, toggle the setting off so you can connect your Google Sheet to Chartio. You can re-enable it after you’ve connected your Google Sheet.
If the issue still isn’t resolved, ensure that your browser is up-to-date.
And if the issue still persists, try asking a colleague to add the Google Sheet to your account. Once it’s connected, you can change the Authorizing User by going to the Google Sheet’s Connection tab.
Error 400: admin_policy_enforced
If you’re adding a new Google Sheets connection to Chartio and see this error message, you were redirected to Google.
It means your admin for Google Apps has disabled OAuthing for other applications as a security precaution. You’ll need to speak to your Google Apps admin to allow communication from Chartio.
[400] This operation is not supported for this document. FAILED_PRECONDITION
If you encounter this error message when adding a new Google Sheet connection to Chartio, it may be because the Google Sheet was created using Excel and uploaded to Google Drive.
You’ll need to create a new Google Sheet with the data, as files uploaded directly to your Google Drive are not supported.