Repurpose Custom Columns
As your company grows its employee count, maintaining the definition of certain business terms and the adoption of certain company-wide metrics will continue to become more difficult. When you have different members of your organization creating the definitions and calculations for key “standard” metrics, there might be very little global control, and these standard metrics will become non-standard very easily.
This lack of continuity can cause confusion and give decision-makers incorrect or incomplete data. Custom Columns are a way to increase your organization’s ability to control the definition of these key metrics and prevent different members from redefining them.
In this example, we want everyone in the organization to calculate discounted prices the same way. We’ll then create a custom column to replace our MRR column.
- First, click Data from the top navigation bar and choose a Data Source. Click on the Schema tab and open the table where you want to add the Custom Column by clicking on the arrow beside its name. Once the table is open, click on the Add Custom Column button to the right of the table name.
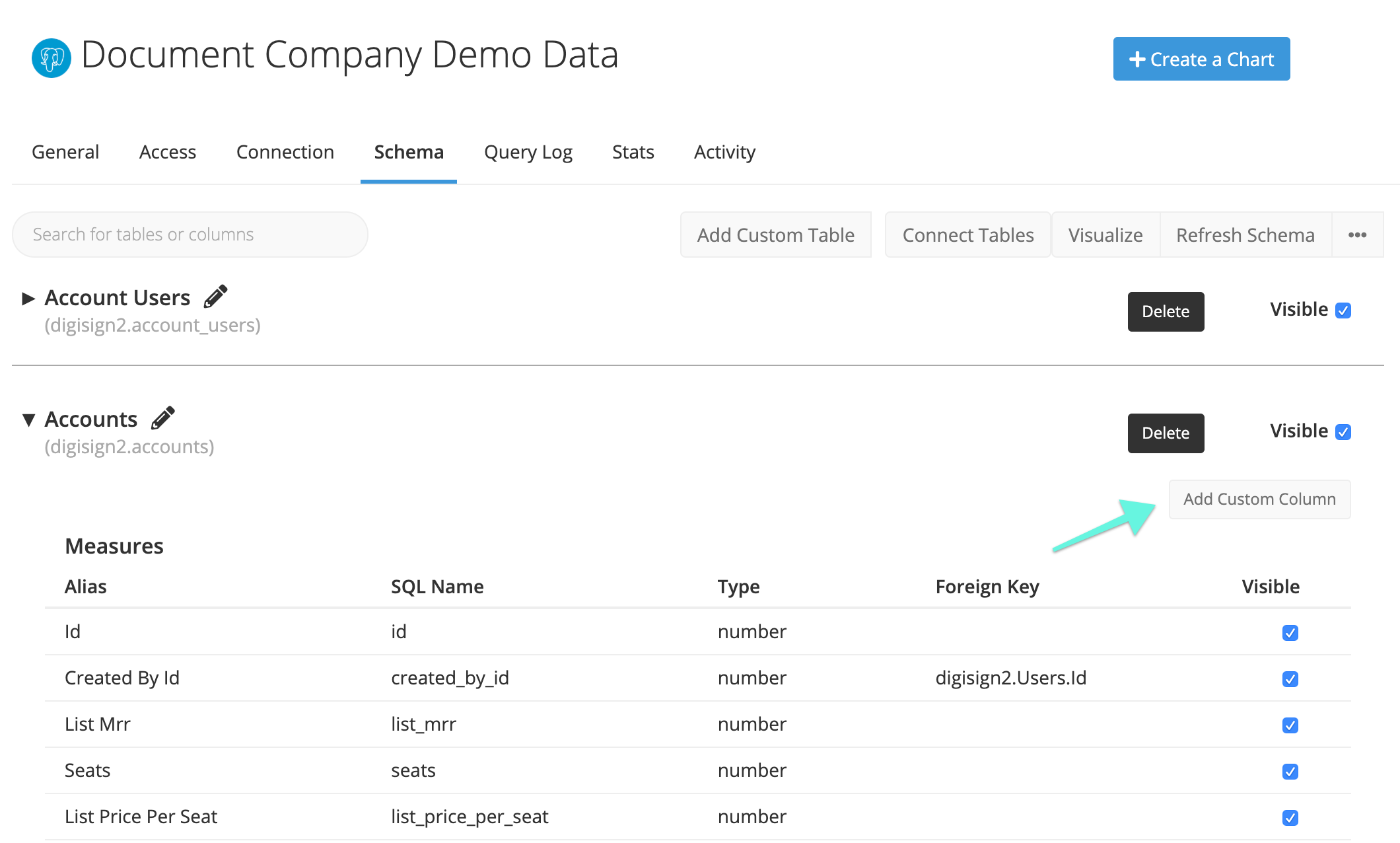
-
A pop-up will open where you’ll be able to define your new column using the appropriate SQL syntax for your Data Source. This example uses a simple calculation, but Custom Columns can handle any SQL functions that are compatible with the database you’re using.
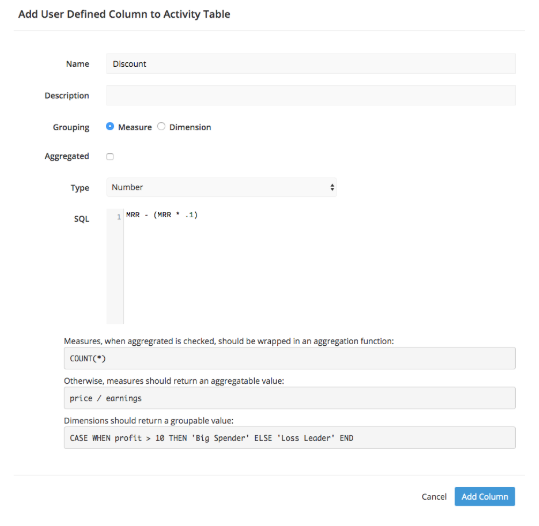
- Fill out the remaining fields depending on how you’d like your column’s output to be presented. Make sure to select the appropriate grouping for your column’s data, and don’t forget to add a Description to let other users know what this column calculates. That is a good data governance practice for any column.
- Finally, When all the necessary fields are completed, click the Add Column button to save it.
Your column will now be added to your Schema and be available to use in any Interactive Mode charts.
Take a look at the video below to see a step-by-step example of setting up a Custom Column: