User License Types
If you’ve been a Chartio customer for a while, you might be on a legacy plan that involved different three types of user licenses:
Editor license
Users with Editor licenses have the ability to connect to data sources, create content in Chartio, and view chart query information. All users on the Owners team need Editor licenses because they have access to your data sources.
If you ever need to remove a user’s Editor access, you’ll need to follow the steps described in this page.
Viewer license
Users with a Viewer license can view, filter, or refresh charts and dashboards in Chartio. They should not be given permissions to Data Sources.
Monitor license
A Monitor license is a restricted viewer license that is intended for use to display your Chartio dashboards on a TV or computer monitor throughout your office.
In Chartio, any user with Data Source access aside from demo Data Sources, CSVs, and Google Sheets are required to have an Editor license.
Multiple logins with the same license
Each Chartio account is restricted to two concurrent logins. This means that one account is allowed to log in from two different devices simultaneously. When a third login is detected, you will be prompted to log out of other sessions before you are able to log in at the third location.
If you have any questions about the types of licenses available on your plan or would like to add more licenses, reach out to us at accounts@chartio.com.
Removing Editor access from a user
If you would like to change the user type from Editor to Viewer for the purposes of Chartio licenses, you would need to:
- Remove Data Source access from the user.
- Remove the user from any teams which have Data Source access.
To see individual users’ permissions to determine their access levels:
- Go to your organization’s Users page.
- Click on the user’s name/email in the “User” column. This will open up a new page with information about the Teams they are on as well as the Dashboards and Data Sources to which they currently have access.
- You can then click on any of the items listed to open up the Team or Data Source and edit the user’s permissions.
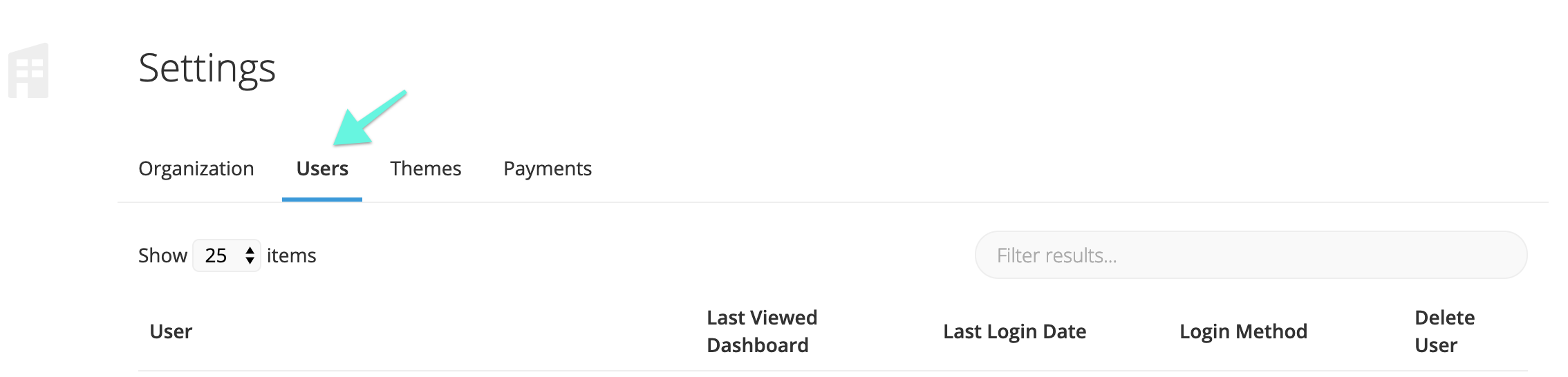
For example, the user below has access to 3 Data Sources. To remove their access to these Data Sources (if not included in the exceptions listed above):
- Click on the Data Source name to open up the page for this data source.
- Switch to the Access tab at the top of the screen.
- Click on the ‘X’ next to the user’s name to remove access for this user.

Additionally, the user cannot belong to any team that has data source access granted at the team level. To remove a user from a team:
- Click on the ‘X’ next to the Team’s name under the “Remove From Team” column.
- If you aren’t sure of the permissions for the Team, you can click on the team name to open up the Teams page. From there, you’ll be able to see its exact permissions.
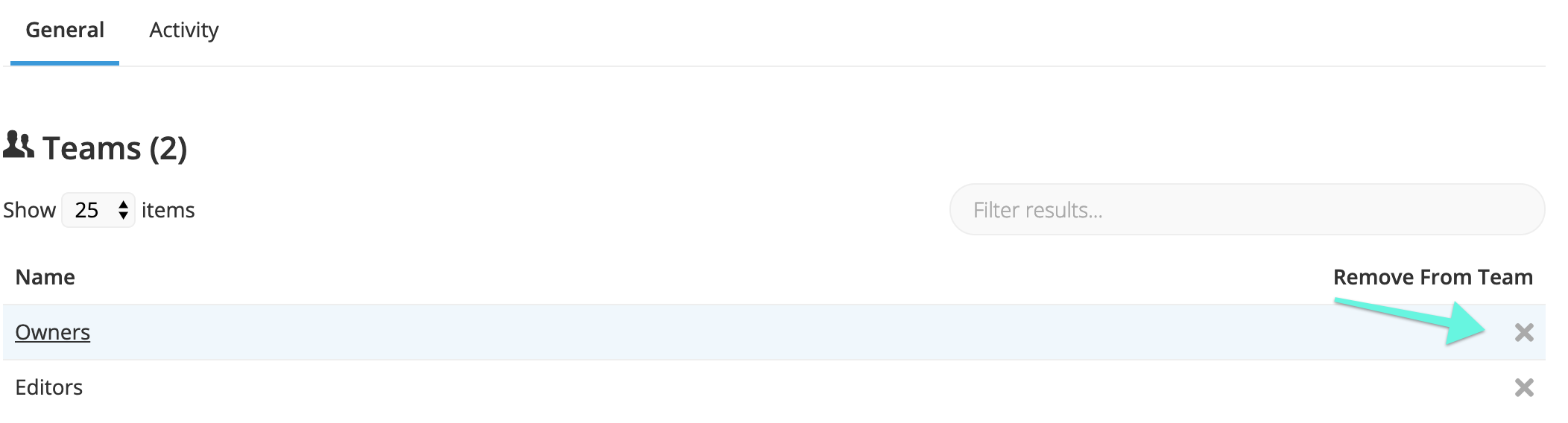
As a final note, all users on the Owners team have special permissions which implicitly grants them access to all Data Sources in your Chartio account. Hence, a Viewer can not be part of the Owners Team.