FAQs about Controls and Variables
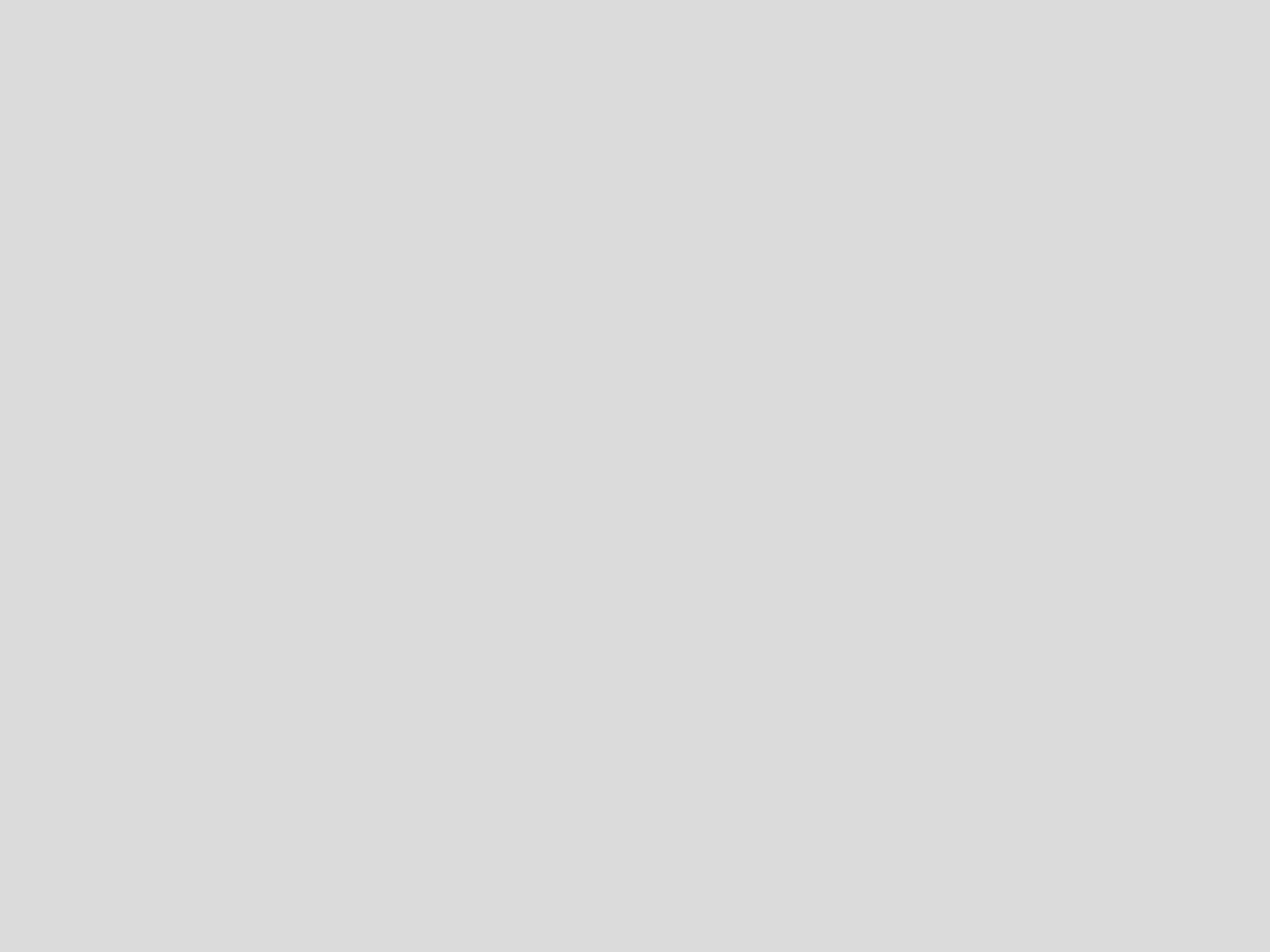
Range Input example
The Range Input control allows users to dynamically filter charts based on a numeric range.
Relative Date Variables examples
Relative Date Variables allow you to specify a dynamic date which can be used wherever you would enter a fixed date value.
Add a measure to a Date Slider
Date Sliders are useful for analyzing periods of time. Additional dimensionality can be added by putting a measure into your Date Slider.
Connect a Dashboard Control in the Pipeline
To fit your needs or to improve performance, you can connect your Dashboard Controls in the Pipeline rather than in the Query itself.
Create a dependent Dropdown
Filter your Dropdown's results according to the selection made in a connected Dropdown.
Create custom Date Buckets using Dropdowns
Exclude default Date Bucket options by creating your own using a Dropdown.
Create custom Dropdowns
Add custom data which isn't located in your database to your charts and variables to further customize your dashboards.
Filter using a Text Input with wildcards
Edit the WHERE statement in SQL Mode in order for your Text Input Controls to allow a list of search terms to filter your charts.
Filter with all values in a Dropdown
When no Dropdown values are selected, filter your chart with all values in your Dropdown by default.
Filter with multi-select Dropdowns in the Pipeline
To use the Show All setting for multi-select Dropdowns connected in the Pipeline, use this alternate method to implement that logic.
Show All setting for Dashboard Controls
When setting a Dropdown control to Show All on the empty state, the connected charts won't be filtered when no Dropdown selections are made.
Use CASE statements with Dropdowns
Use a CASE statement in a Dropdown Control to customize the results appearing in the list.
Use key-value pairs in a Dropdown
To create a dropdown with a key value pair, edit your dropdown to add a second column into dimension; this column will be the display values.