Teams
Setting up Teams for each department within your organization—for example, Sales, Marketing, Support—allows you to easily assign permissions for specific dashboards and data sources to those users as a group. For more granularity, you can separate each department into permissions groups like Marketing Viewers and Marketing Admins, etc.
Teams and Permissions
Teams form the basis of the permissions structure within Chartio. Each user’s permissions are defined by the permissions of the Team(s) they belong to.
Permissions can be customized on a per-Team basis for each data source and dashboard. Dashboard and data source permissions can also be granted on a per-user basis, but per-Team permissions are generally easier to manage for larger organizations.
To add a user to your organization, you need to add them to a Team. Generally, it’s easiest to group teams by department or permission level—or both. Only Owners can add a new user to the organization.
Required permissions: Only Owners can create, edit, or delete Teams from your organization.
For more in-depth permission information, see the pages below:
Special Chartio Teams
There are two teams automatically added to every Chartio organization and cannot be deleted:
- Owners Team - This team has access to all your organization’s dashboards and data sources
- Added from Dashboard Team - This team can’t be granted access to any of your organization’s dashboards or data sources
- SAML Added Users - This team is created if a user logs in via SAML and hasn’t been added to a Chartio team; granting permissions to this team gives any users who are auto-added to this team those same permissions
Create a Team
You can create teams to easily assign permissions to different groups within your organization.
-
Go to your Team settings.
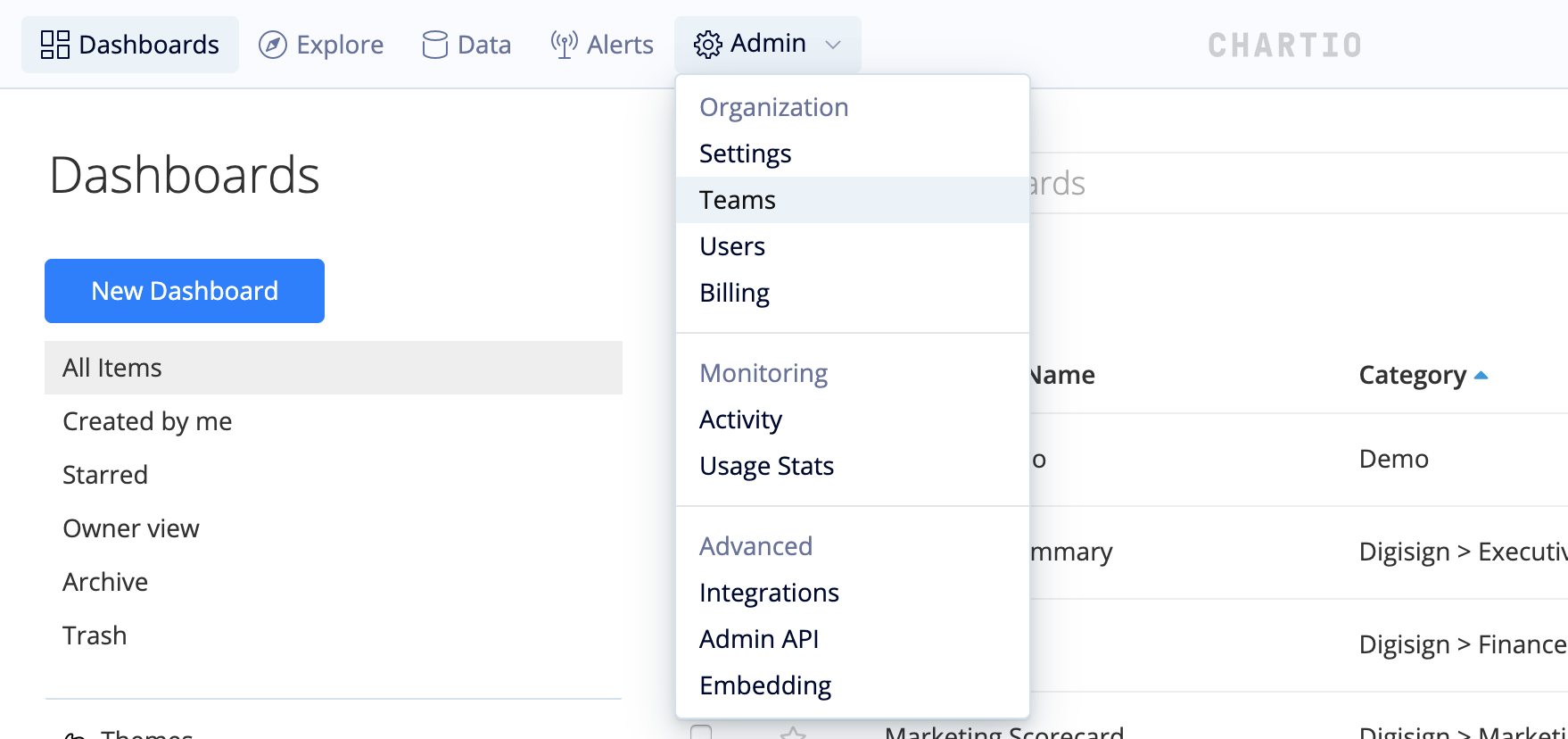
-
From the Teams settings page, click +New Team.

-
Add a Name and Description (optional) and click Create Team. Once your team is created, you’ll be brought back to the Teams page where you can add users to the team and edit the team’s permissions.
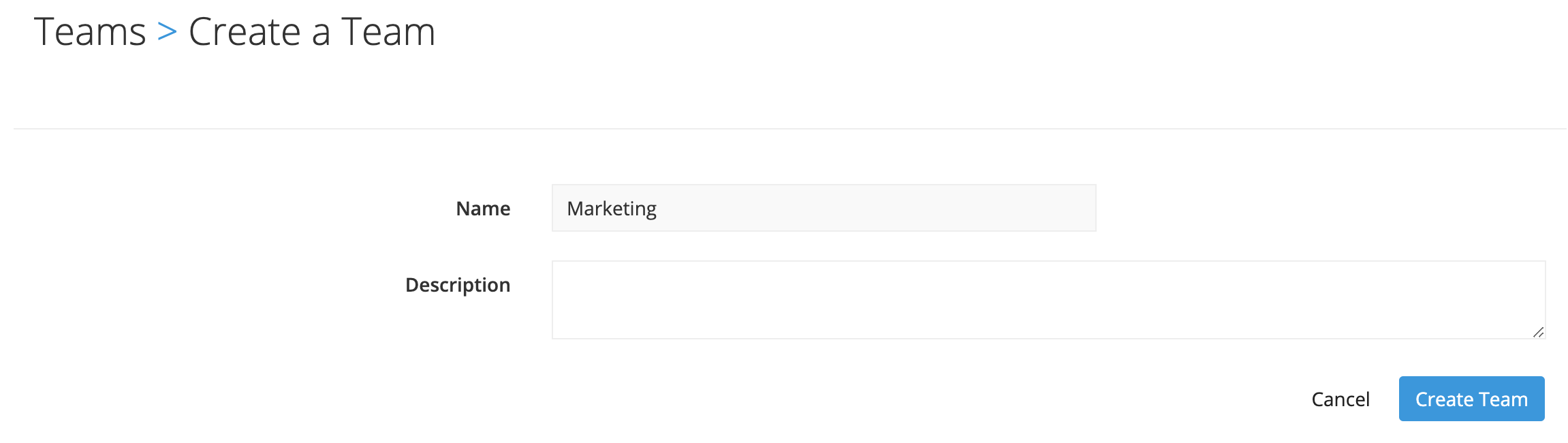
Edit a Team
Add a User to a Team
When you add a user to a Team, they’ll automatically be granted access to the dashboards and data sources set for the Team.
For instructions on how to add users to a Team, check out our Add a user page.
Remove a User from a Team
From the Teams page, find the Team you want to remove a user from. Click the X next to the user’s name to remove them.
Note: Deleting the last user from a Team will reassign all the dashboards administered by him/her to the Owners team, and will remove him/her from all the scheduled dashboard report emails.
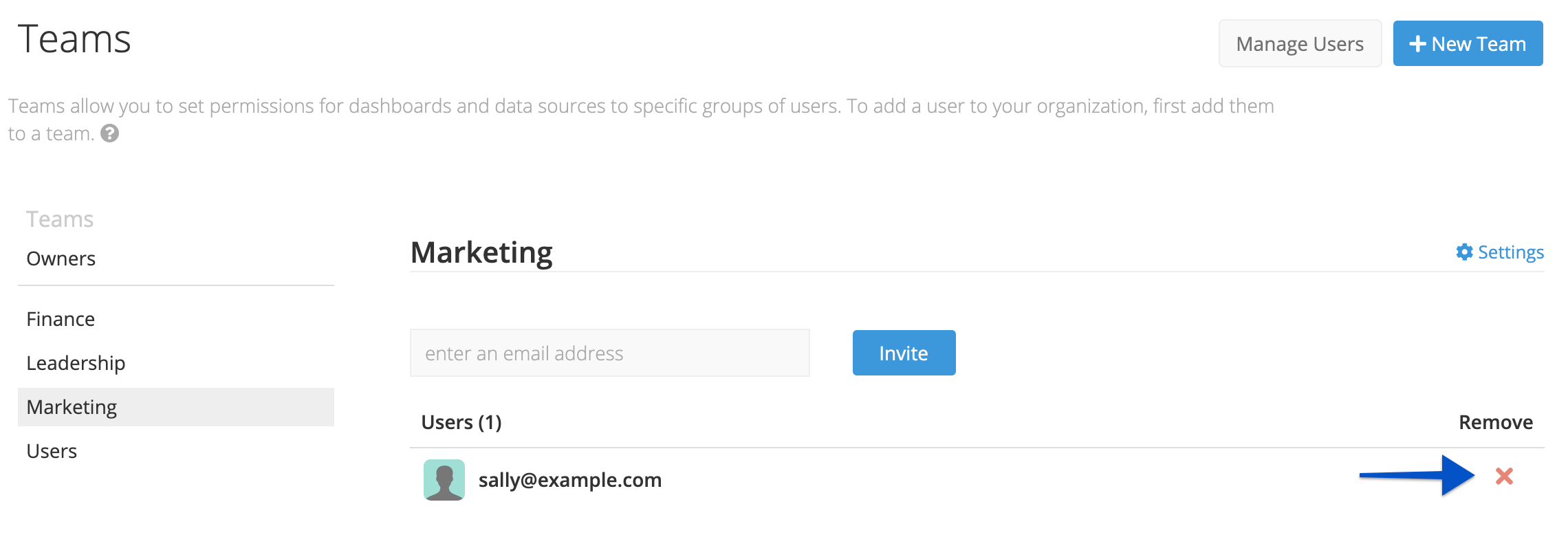
Remove a User from all Teams
To completely remove a user from your Chartio organization, you need to remove them from all teams. You can do this all at once from their user profile page, which can be accessed from either the Users page or the Teams page. From their user profile page, click Delete User near the top-right of the page.
You’ll be directed to the confirmation page where you’ll need to select Yes, I want to remove {user_email} from {org_name} then click Remove User.
Note: Content created by a deleted user are not deleted from organization. See our note about managing a delete user’s content below.
From the Users page
Go to the Users page and click the user’s name to open their user profile page.
Alternatively, you could just click the X under the Delete User column for the user to go straight to the delete-user confirmation page.
From the Teams page
Go to the Teams page and select the Team containing the user you’d like to delete. To open the user’s profile page, you can click on the user’s name from the Team members list, or click Manage Team, open the Users tab, and click the user’s name from there.

Retaining data created by deleted users
If you delete a user, the resources (i.e., dashboards, charts and data stores) created by that user will NOT be deleted.
Anyone on the Owners team can grant themselves access to any dashboard or data source, so they can grant themselves access to any of the content created or connected by the deleted user. In other words, any content created by a user who is deleted from the account is still accessible to anyone on the Owners team and/or anyone else that was granted Editor/Admin access to that content.
Note: If the deleted user was the Authorizing User of any Google Sheets or Google Analytics data sources, you need to assign a new Authorizing User for those data sources; otherwise, queries to those data sources won’t execute. Just open the data source’s settings, navigate to the Connection tab, and click Change or Re-Authorize.

Rename a Team
You can quickly rename a Team by going to the Teams page, clicking the Team you’d like to rename, then opening that Team’s settings page. From the General settings tab, you can modify the Name field and click Update Team to save your changes.
You could also provide a Team description in the Description field so other users of your organization have more context about the Team’s purpose.
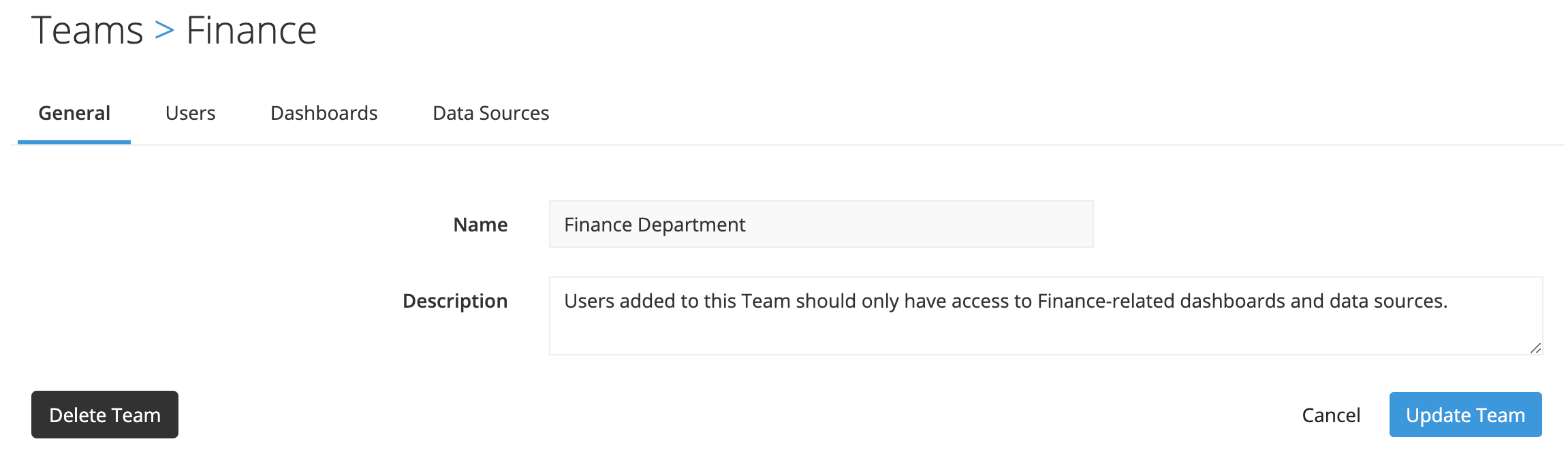
Delete a Team
If you find you’re no longer using a Team and want to remove it altogether, navigate to the Teams page and perform the following steps:
-
Select the team you want to delete from the left side menu. Click on Manage Team to the right of the team name to open the settings.
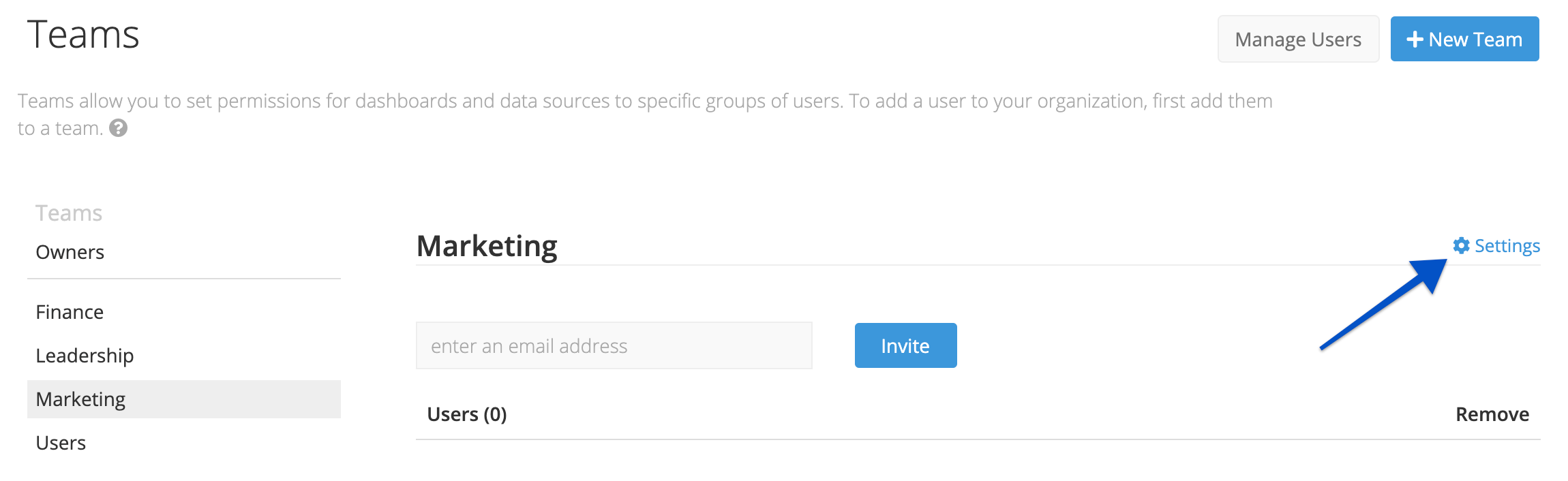
-
From the teams’ setting page, click the Delete Team button.
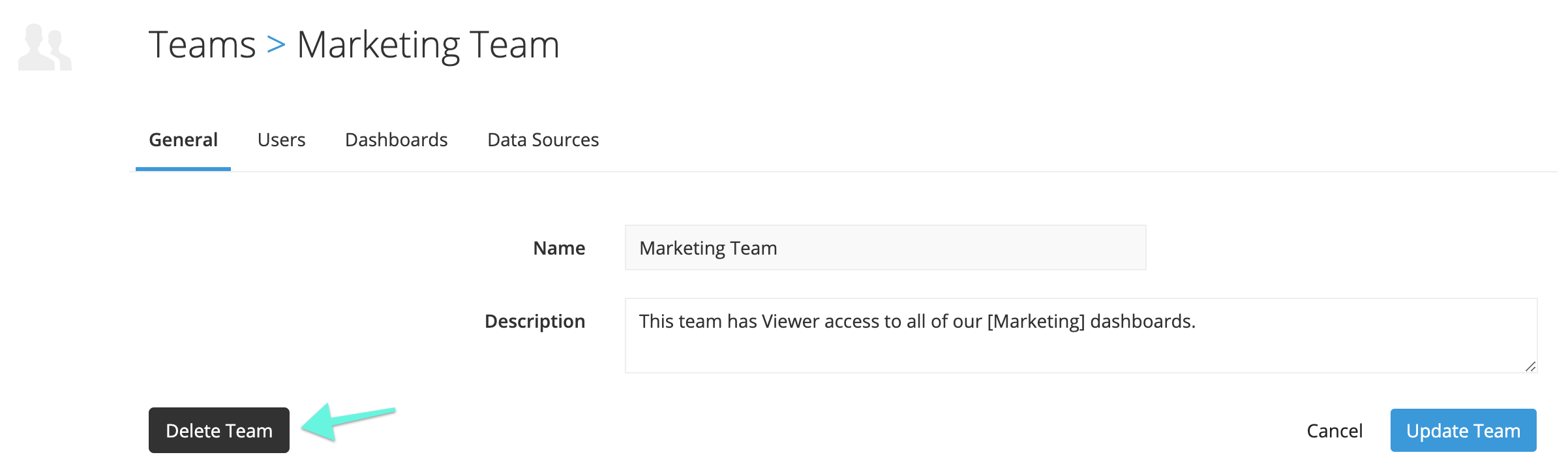
-
As an added measure to make sure you want to remove the team and any remaining members’ permissions, we will ask you to type the team name in the box. Once completed, click Delete.
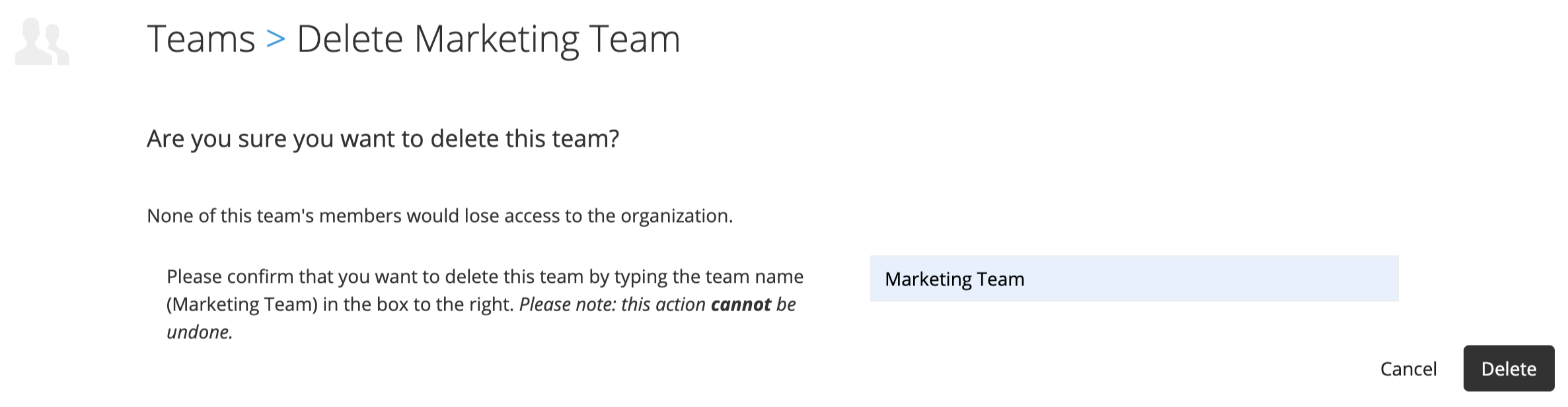
You will then be taken back to your Teams page and will see a message on the bottom left of your screen saying that you successfully deleted the team.

Note: If you’re deleting a team, all users remaining in the team will lose access to the dashboards associated with that team.
View Teams (non-Owners)
If you’re not part of the Owners Team, you won’t see Admin > Teams in the top navigation bar. To get to your organization’s Teams page, you can use this Teams link or do the following:
- Open your user profile.
-
Under the Organizations section, look for the organization whose Teams you’d like to view and click the hyperlinked value in the Teams column. This will take you to the Teams page.
