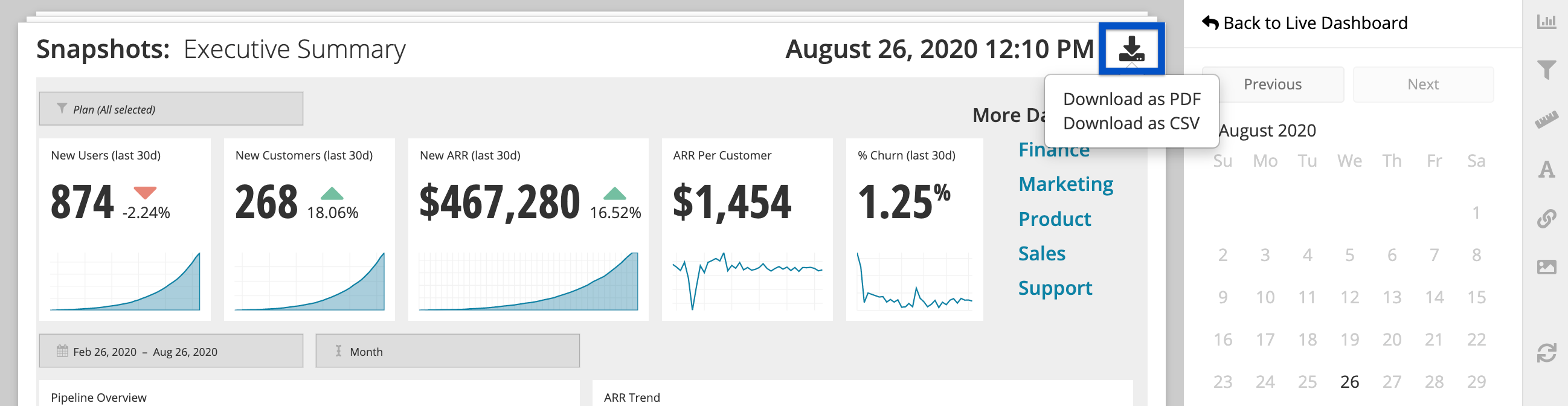Dashboard Snapshots
Enabling Snapshots saves a copy of your dashboard at a specified hour of the day. This allows you to review historical chart data and how the dashboard looked on a specific date in time. If there are any Dashboard Controls, Snapshots use the default values assigned to them.
Snapshots will use cached data and won’t send new queries to your database if the cache isn’t expired.
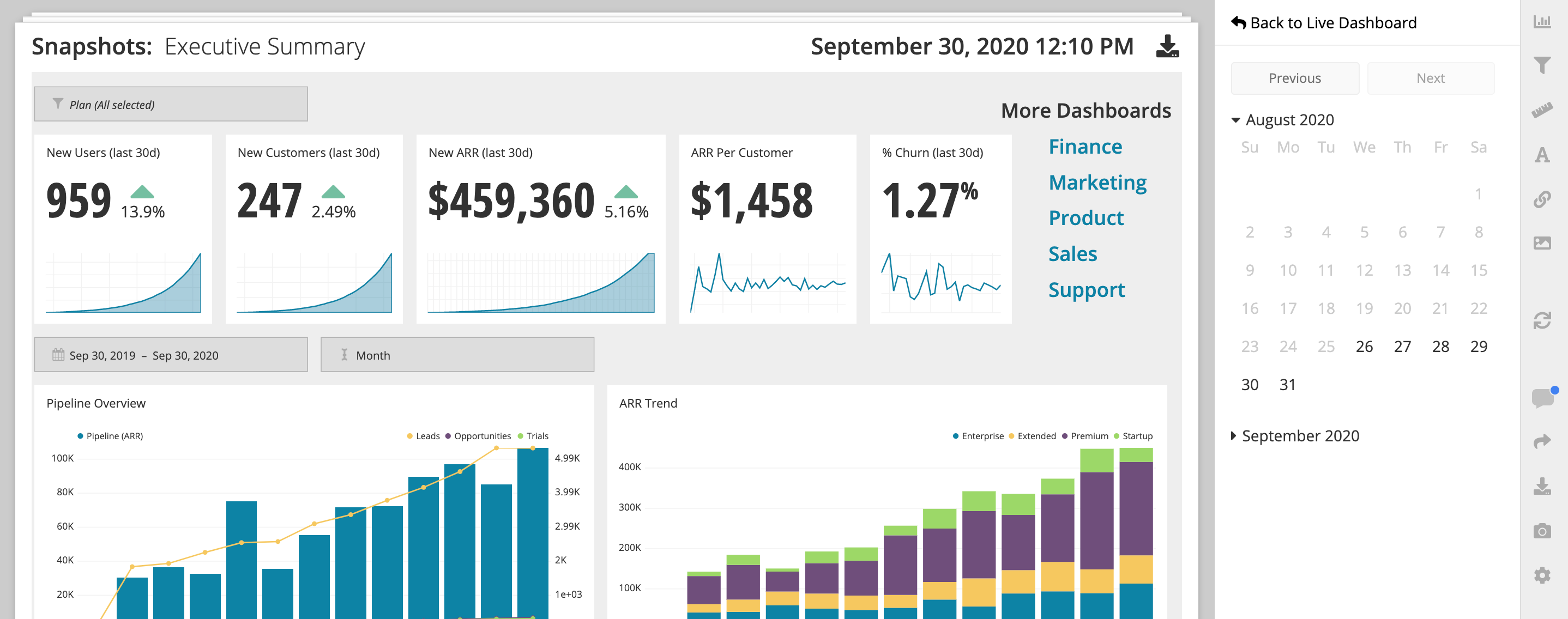
Enable Snapshots
Open your dashboard settings by clicking Settings in the dashboard’s sidebar.
Find the Snapshots Enabled setting and select it. Set your Snapshot Hour to the time of day you’d like the Snapshot to be generated. When finished, click Update to save your changes.
Note: If you turn off Snapshots for a dashboard, we’ll keep the historical Snapshots available so if you re-enable the feature, you’ll see the previously created Snapshots and any new Snapshots going forward.
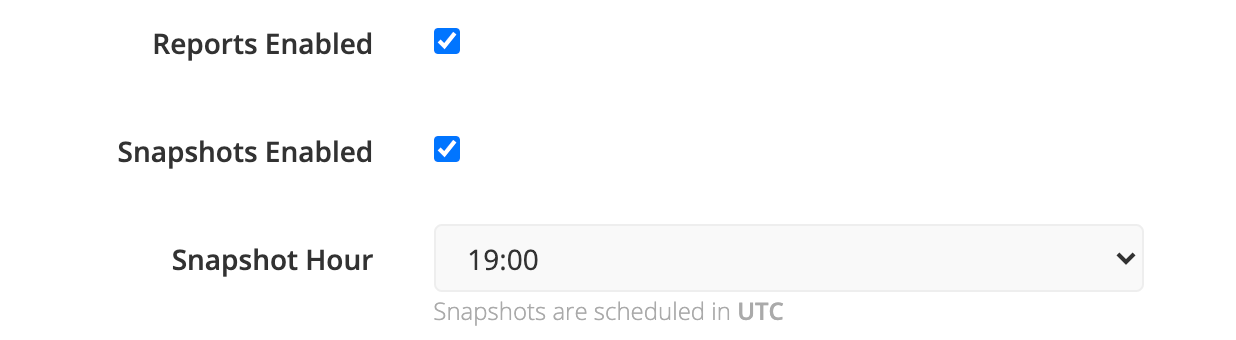
Disable Snapshots
Turn off Snapshots by deselecting Snapshots Enabled in the dashboard’s settings.
If you turn off Snapshots for a dashboard, we’ll keep the historical Snapshots available but you won’t be able to view them. If you re-enable the feature, you’ll see the previously created Snapshots and any new Snapshots going forward.
View Snapshots
Click View Snapshots in the dashboard’s sidebar and you’ll be redirected to the Snapshot Viewer. Select a calendar date to view previous snapshots.
Single Value and Single Value Indicator charts have a special chart snapshot feature that allows you to view their historical data as a line chart.
Note: If Snapshots are disabled, you won’t be able to see any of the Snapshots for that dashboard. If you want to view Snapshots after disabling it, you can just temporarily re-enable it, view or download as needed, then turn the feature off again.
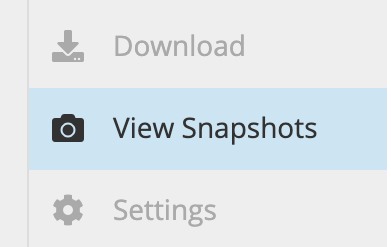
Download Snapshots
From the Snapshot Viewer, click the download icon next to the date of the Snapshot you’d like to download. Choose whether to download as PDF or CSV, then your download will begin.