FAQs about the Data Pipeline
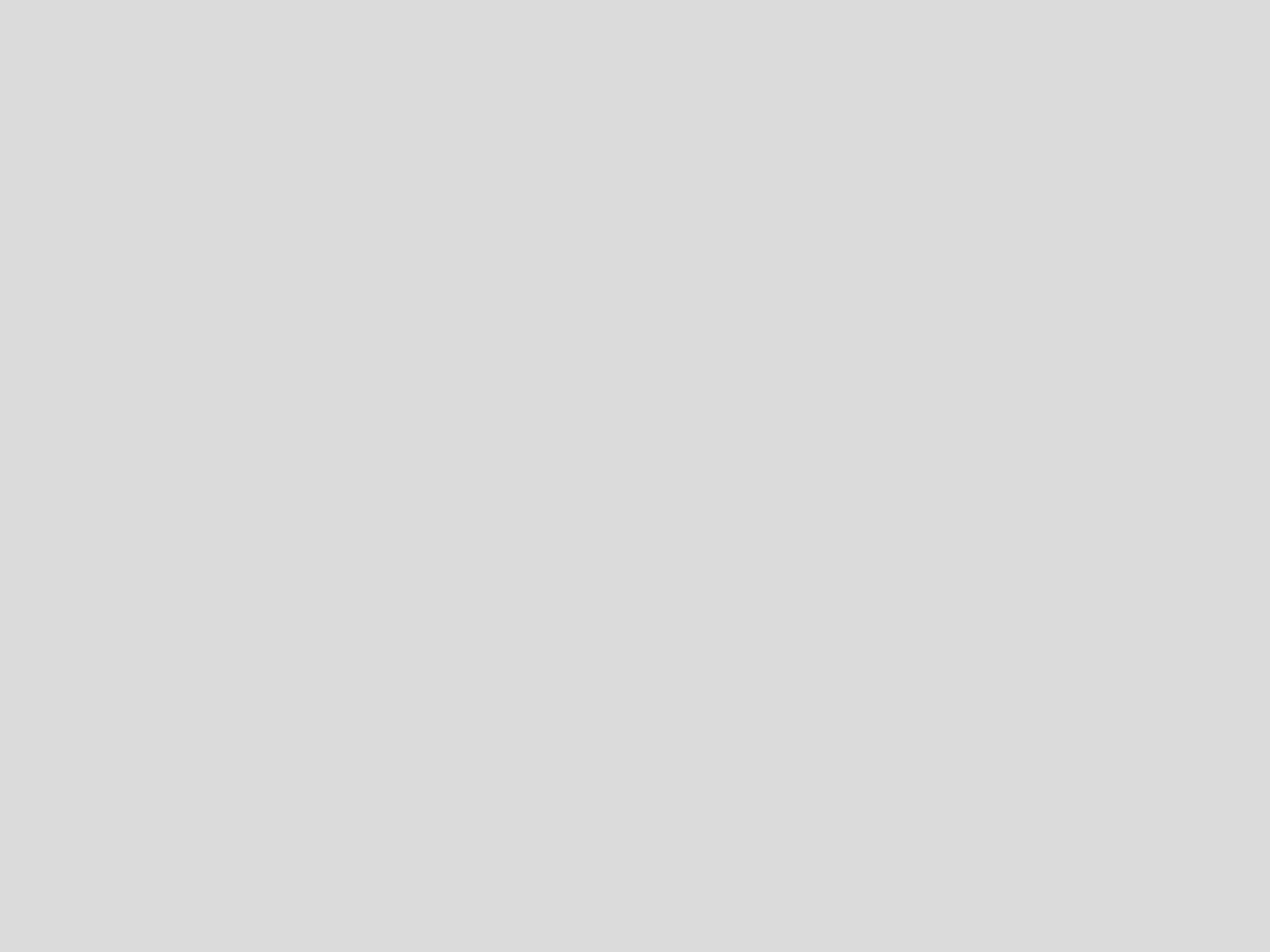
Add missing column after Pivot
If your result set is missing a value you'd expect to see from a column, that value won't be visible when you use a Pivot step. Here's how you can always include all the distinct values in a pivoted column.
Advanced Data Pipeline view issues
If your browser's Page Zoom is not set to 100%, the Advanced Mode Pipeline may look weird or broken. Make sure to set the Zoom to 100% when using Advanced Mode.
Advanced sorting
Measures always take precedence over Dimensions in Chartio; however, insert a Sort Rows step in the Pipeline to re-sort when everything is evaluated.
Calculate a percentage
To calculate a percentage, create two datasets and merge them with a cross join before defining the calculation for the percentage in a new column.
Calculate a rolling sum
A rolling sum can be calculated in the Pipeline by using the Moving Average formula and multiplying it by the number of trailing rows.
Calculate a running total
Calculate a running total for your data by using the Running total preset formula in the Data Pipeline.
Calculate row number
Adding row numbers to data with a rowid column with the Data Pipeline.
Change a data type
Use a cast function in the Custom formula field box to change a data type.
Combine columns
Combine the contents of your columns by using our Combine Columns Pipeline Step or by customizing how they'll be combined using Custom Formulas.
Compare time periods
To compare different periods of time, you can use the data pipeline to find the difference between the periods and visualize it on a Single Value chart.
Count distinct totals and percentages
After creating a chart, use the Data Pipeline to alter your data and display values as percentages.
Count keywords and characters in strings
Count the number of times a keyword appears in a column or row or count all characters within a string.
Define weeks
Weeks are defined using the ISO week date system; however, you can change the start of the week in SQL Mode or using Relative Date Variables.
Dynamic dimensions on your dashboard
In order to dynamically change between dimensions on dashboards, use the Pipeline to define Dashboard Controls and the effect they have on your chart.
Extract parts of a string
In order to separate two parts of a string, use an Add Column step with a custom formula to extract information from the one column into another column.
Extract values from a JSON string
Learn how to use Chartio's Data Pipeline to extract values from JSON strings.
Filter by complete days
You can filter your charts by full days using Relative Date Variables in Interactive Mode or editing the query in SQL Mode
Filter Rows examples
To compare relationships between columns, use a Filter Rows step in the Data Pipeline to organize your data based on conditions.
Find the date difference between rows
To find the date difference between rows, Add Column in the Pipeline with a datediff custom formula.
Forecast your Salesforce pipeline
Use SQL to find out more about your data source, including historical information.
Generate a time series
Generate a time series in Data Explorer's SQL Mode using functions supported by your particular data source
Group email addresses by domain
To group email addresses by their domain, extract the domain and then group by domain in the Pipeline.
Group Step example
Using a Group Step in the Data Pipeline, you can quickly aggregate rows, like the monthly average of users created per day.
Include NULL values when applying functions
As functions can't be performed on columns of NULL values, use an Add Column step in the Pipeline to convert NULL values to 0 or another column's result.
Omit data using an anti-join
To exclude a large number of rows from your results without using filters, use an anti-join in the Pipeline.
Round numbers
Round numbers in your chart by adding a column in the Pipeline and using SQLite functions to write a custom formula to round.
SQLite date and time functions
Using the correct SQL syntax and built-in functions, you can insert date modifiers to change the format, filter, or perform calculations with them.
SQLite string functions
SQLite is used in the Data Pipeline, so you can use the SQLite functions to analyze your data.
Use CASE statements in queries
Use a CASE statement in chart queries, Dashboard Controls, or in the Pipeline to modify your query results or set conditional logic.