Connect to Microsoft Azure
Check out our step-by-step video showing how to connect your Microsoft Azure database to Chartio:
1. Allow Chartio’s IP address
Follow the instructions in the Microsoft Azure section of our documentation for how to allow Chartio’s IP address.
2. Create a read-only user
To create this user, you’ll need to connect to your MS Azure database in SQL Server Management Studio.
Note: You can find your MS Azure server name on your database’s Overview page in the MS Azure Portal.
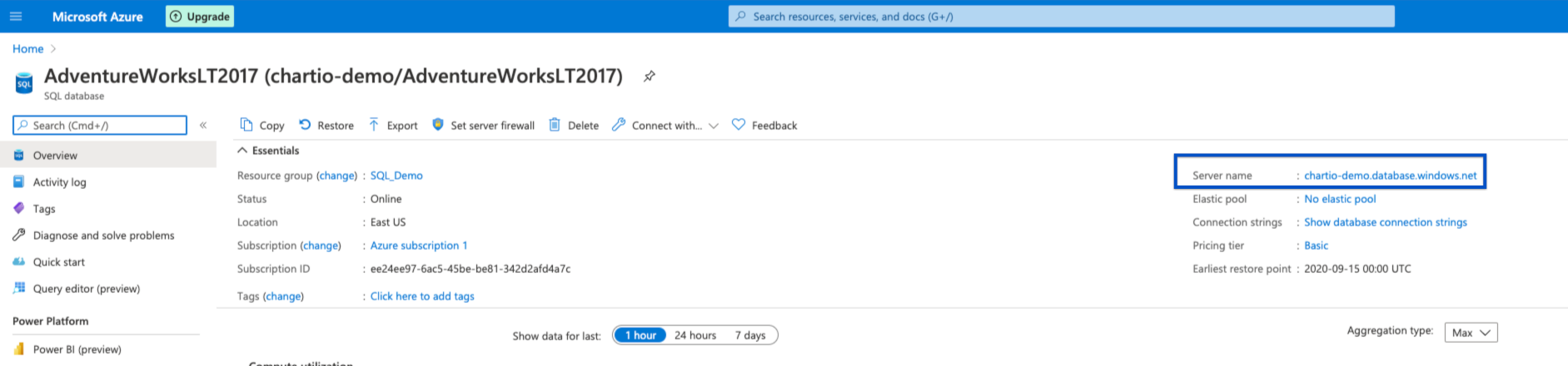
Once connected, do the following:
-
Create a login and user under the master database. The login grants access to the server.
Chartio does not support the contained database user model, so a login must be created in the master database. -
Right-click master in the Object Explorer > New Query.
a. Provide the following SQL command into the query editor, replacing the password with your own unique and secure password:
CREATE LOGIN chartio WITH password='Choose a secure password' GOb. Clear the query editor then provide the following SQL command into the query editor:
CREATE USER [chartio] FOR LOGIN [chartio] WITH DEFAULT_SCHEMA=[dbo] GO -
Create a user under the required database for the created login. Right-click your Azure database in the Object Explorer > New Query.
a. Provide the following SQL command into the query editor, replacing
SalesLTwith the schema name you’d like to use by default—or you could usedboas the default schema:CREATE USER [chartio] FOR LOGIN [chartio] WITH DEFAULT_SCHEMA=[SalesLT] GOb. Clear the query editor then provide the following SQL command into the query editor to grant your database user the required read permissions:
EXEC sp_addrolemember 'db_datareader', 'chartio'; GO
3. Connect Microsoft Azure to Chartio
Once you’ve collected the necessary information from your Microsoft Azure Portal and allowed Chartio’s IP address, complete the Microsoft Azure connection form in Chartio.
- Server Name: See Step 2 for how to find your server name
- Database Port: Default is
1433 -
SQLServer Version: If you don’t know which version your Azure database uses, start a query in your Azure console and run the following SQL statement:
SELECT SERVERPROPERTY('ProductVersion');Then use Table 1 in this Microsoft support page to get the corresponding SQL Server version for the retrieved product version number.
- Username: The login you created under master; see Step 2
- User Password: The login’s password
- Database Name: The name of your Azure database
- Data Source Alias: The name you’ll see for this data source in Chartio
MySQL Azure connection
We currently do not have have listed support for MySQL Azure, only Microsoft Azure.
We can only have a connection that doesn’t require an SSL CA file. You’ll need to find a way to ‘Allow Unsecured Connections’. We’ll still connect with an SSL connection from our end but can’t use their certificates.